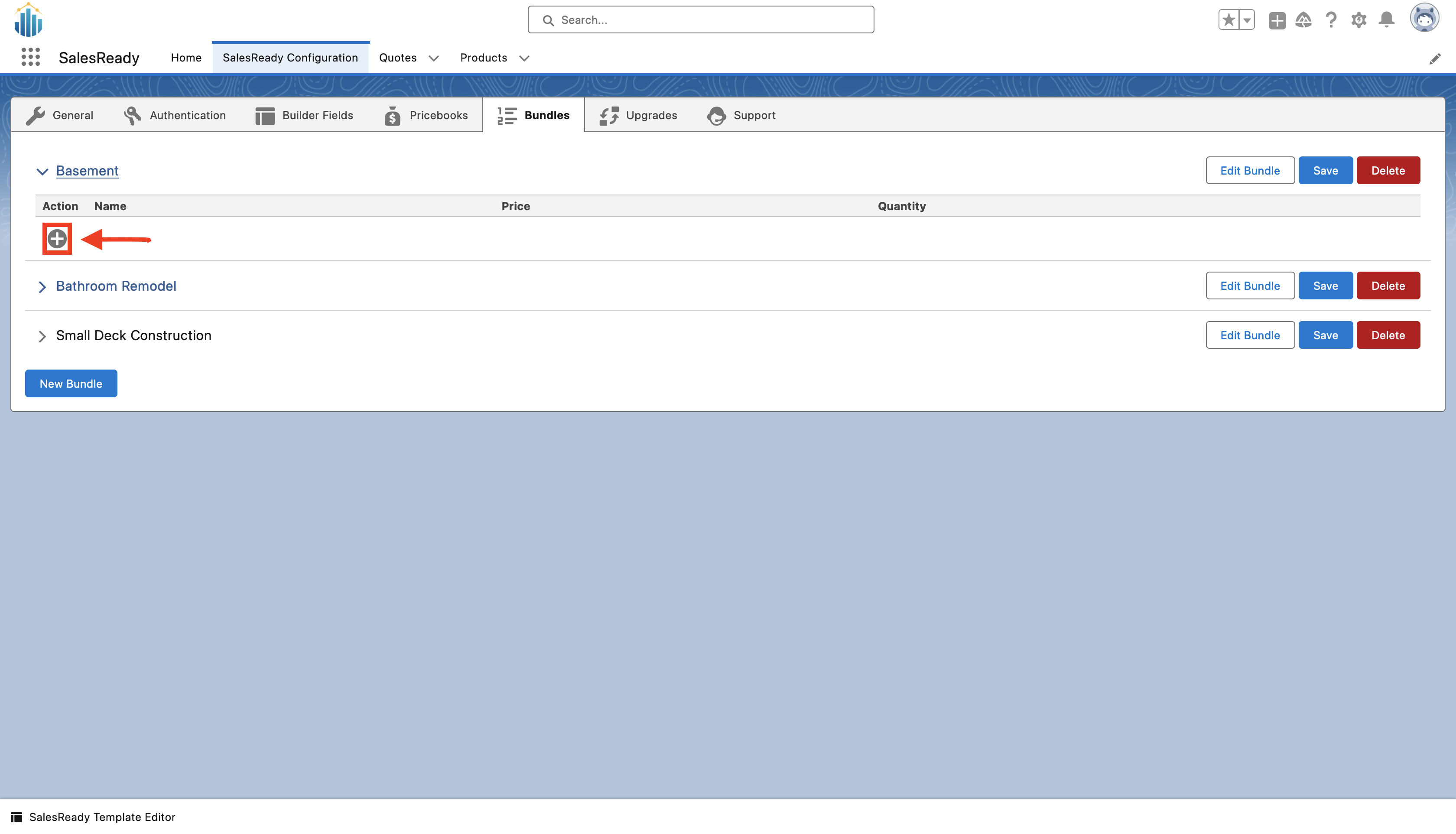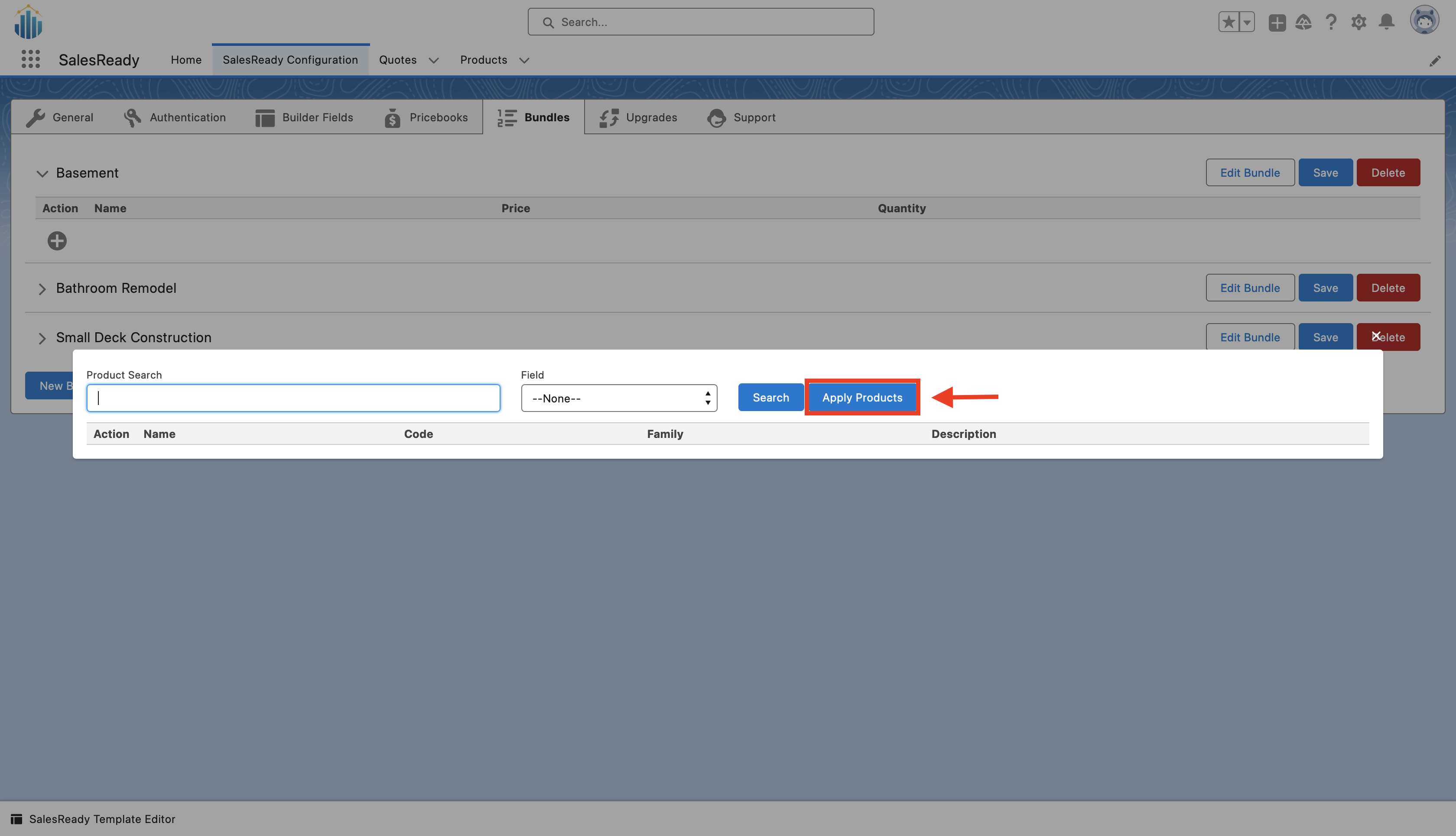Configuration of SalesReady Quote (CPQ) Features
Adding Products
Navigate to Products:
Open the app list and select the app titled “Products”
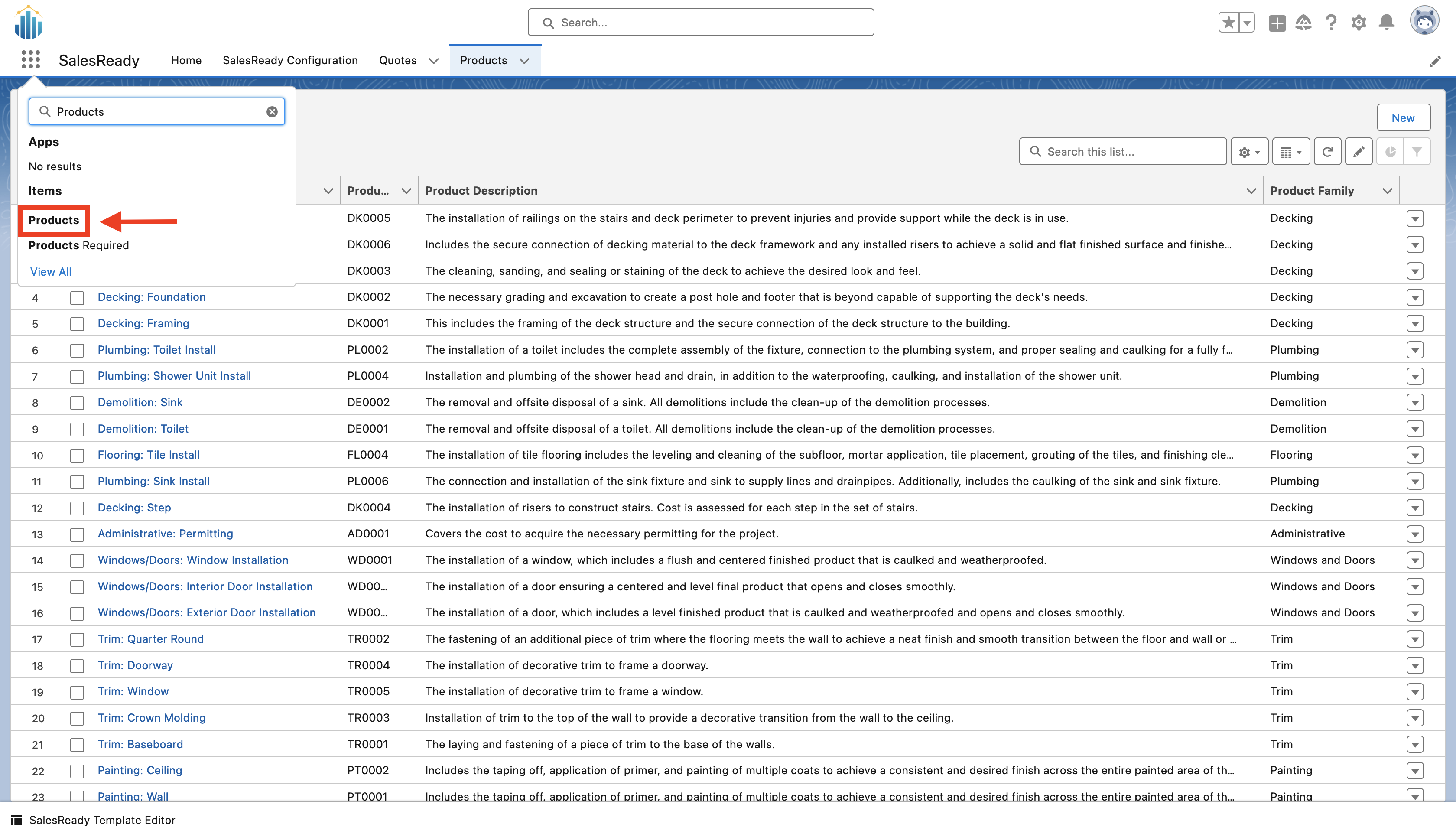
Add a Product:
Click the “New” button in the top right corner
If this is the first product you’re adding, choose a price book for the opportunity
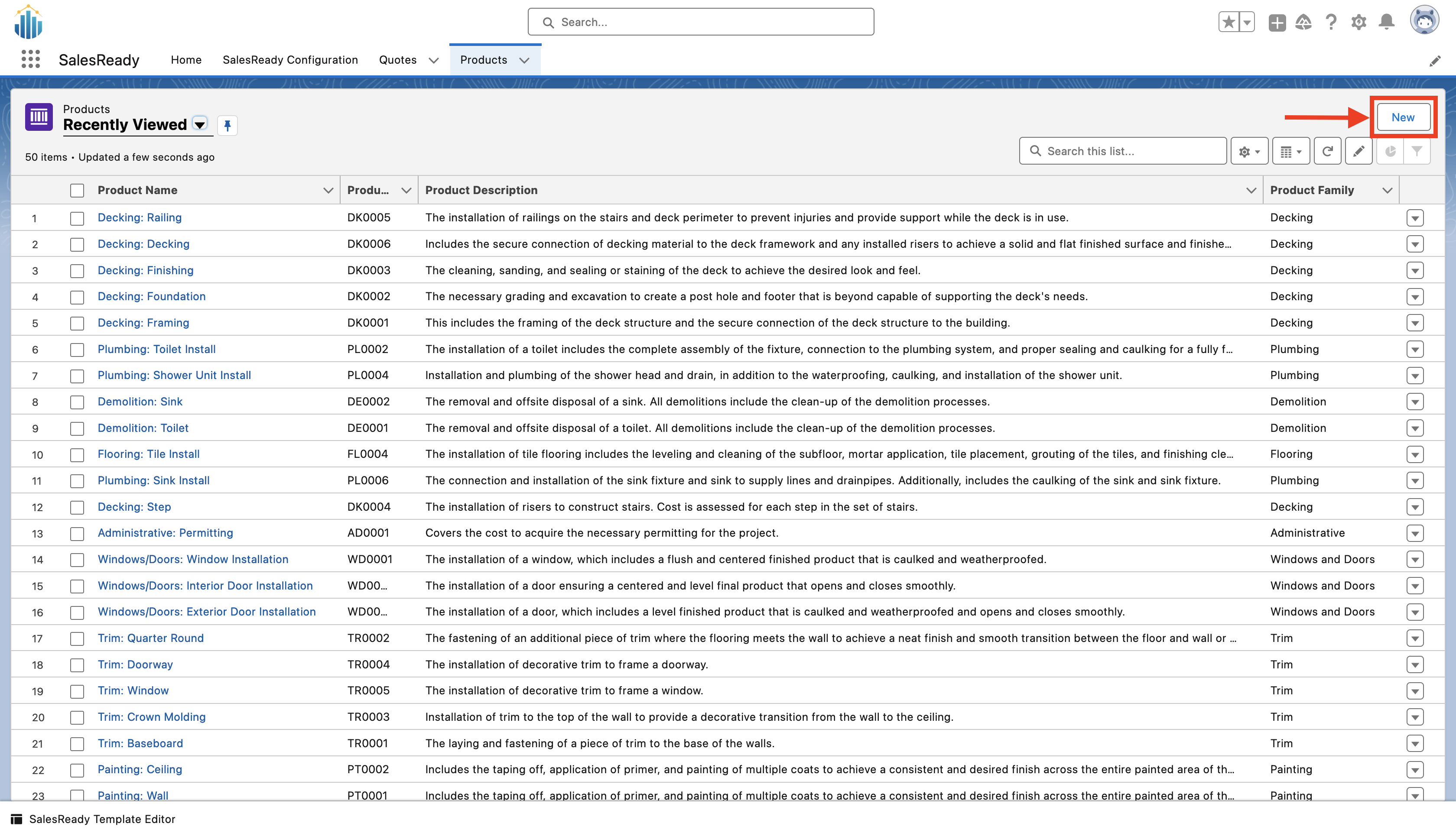
Enter Quantity and Details:
For each product you can:
Enter a product name
Enter a product code
Define the product’s unit of measure
Add a product description
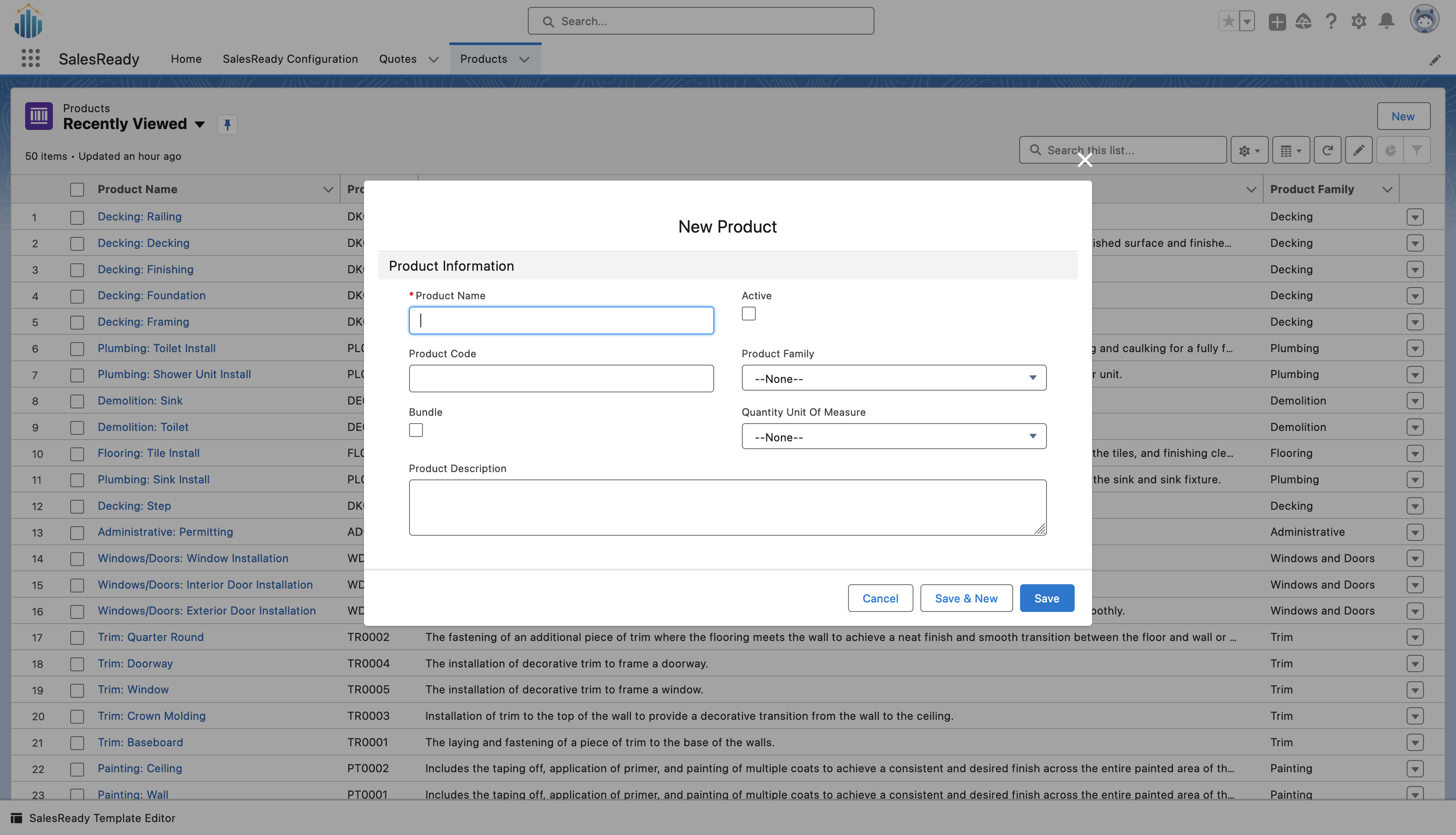
Save Changes:
Save your changes to add the selected products to the opportunity
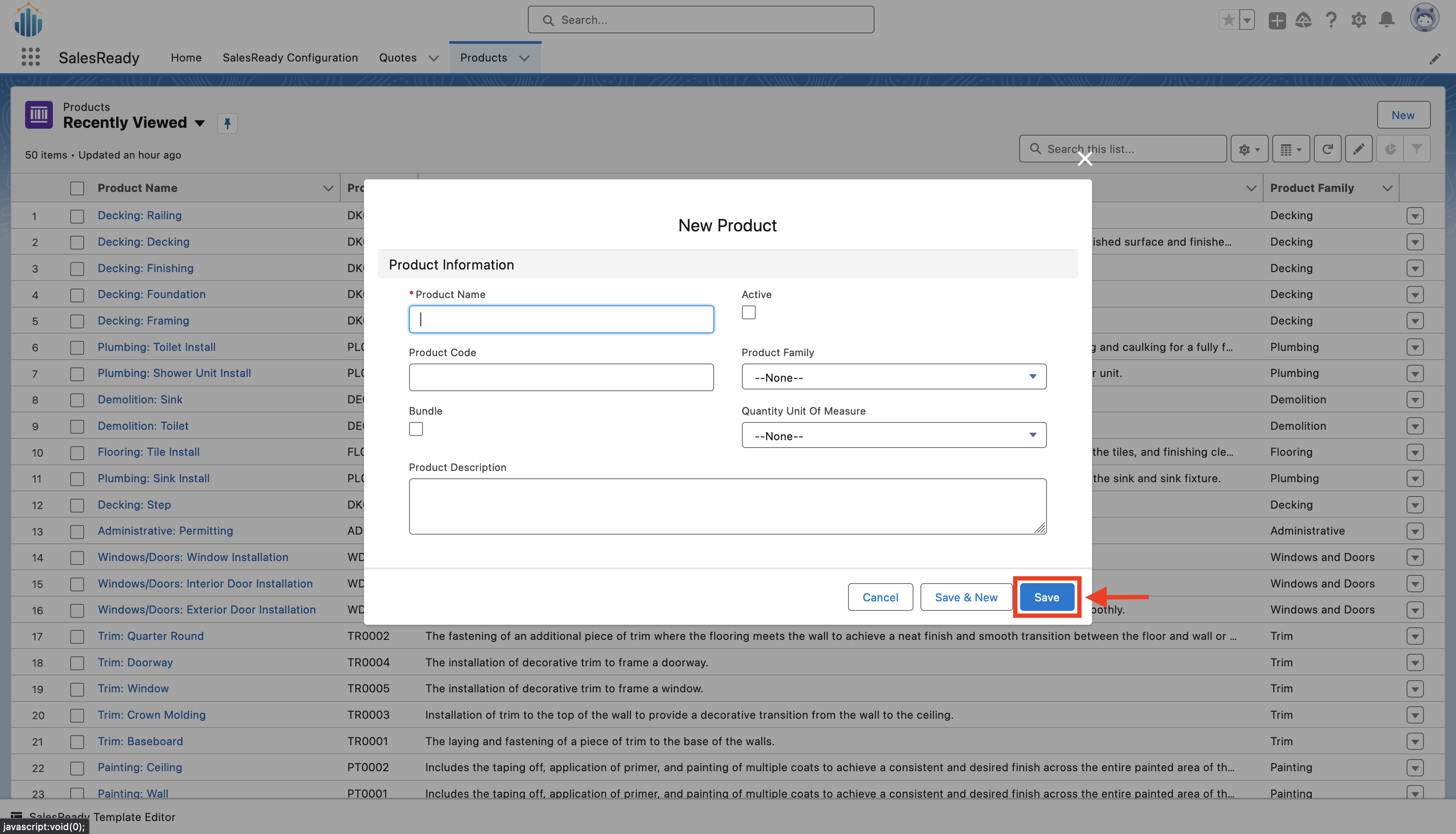
Adding Prices to Products
Select the product you want to add a price to by clicking on the “Product Name”
Navigate to the “Related” tab in the product window
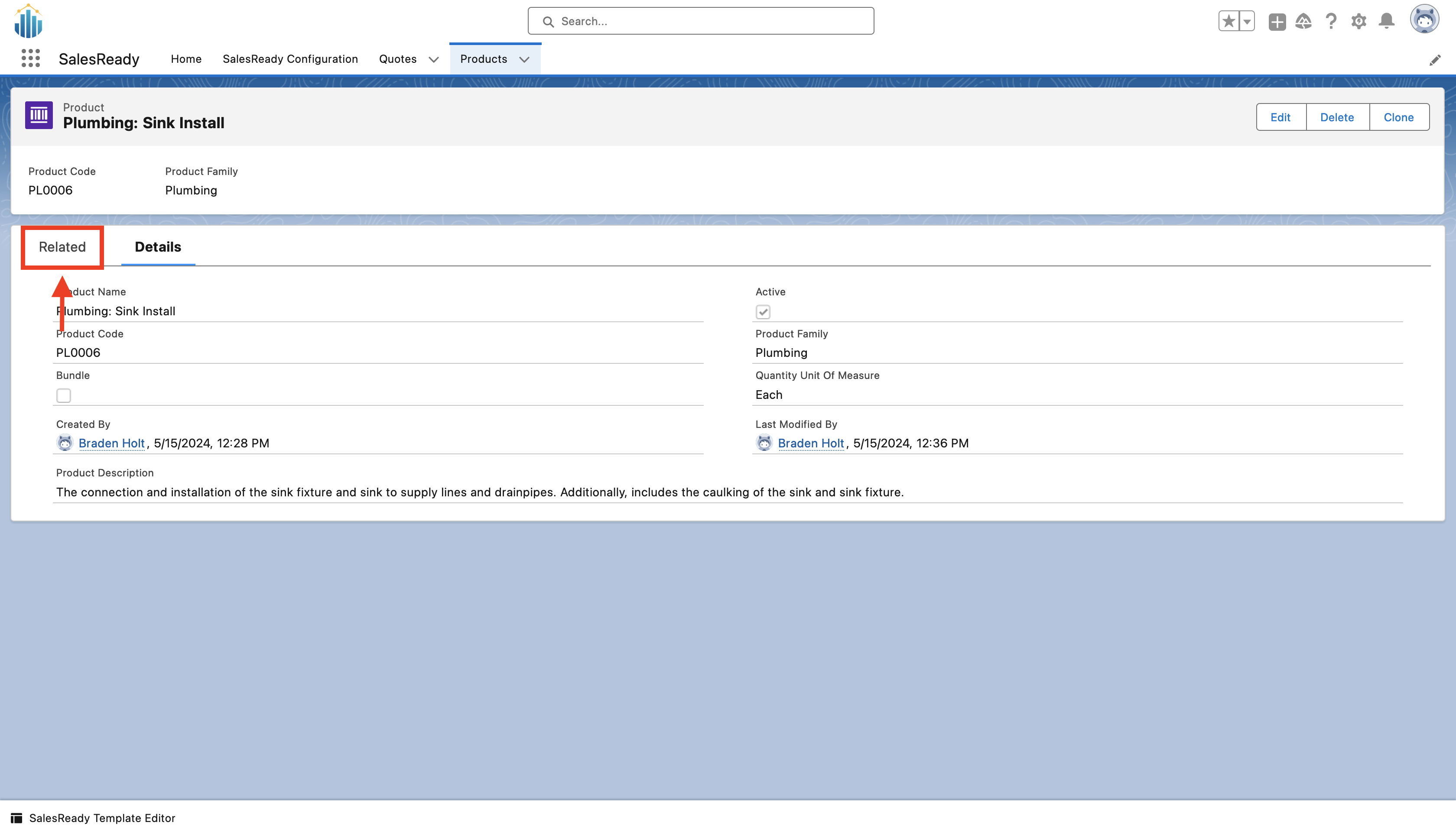
Click “Add Standard Price”
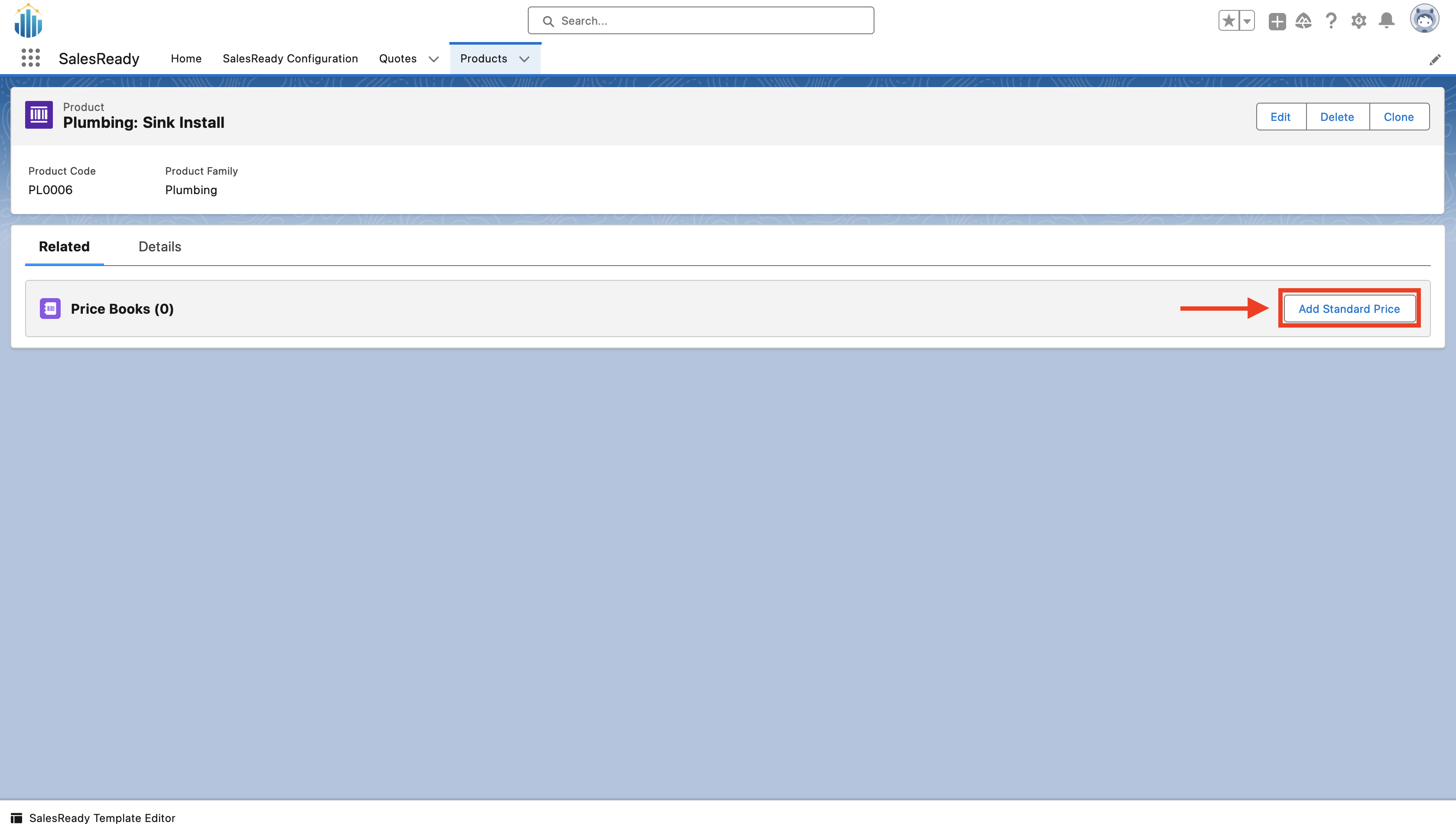
Enter the standard price of the product in the “List Price” field and press the save button
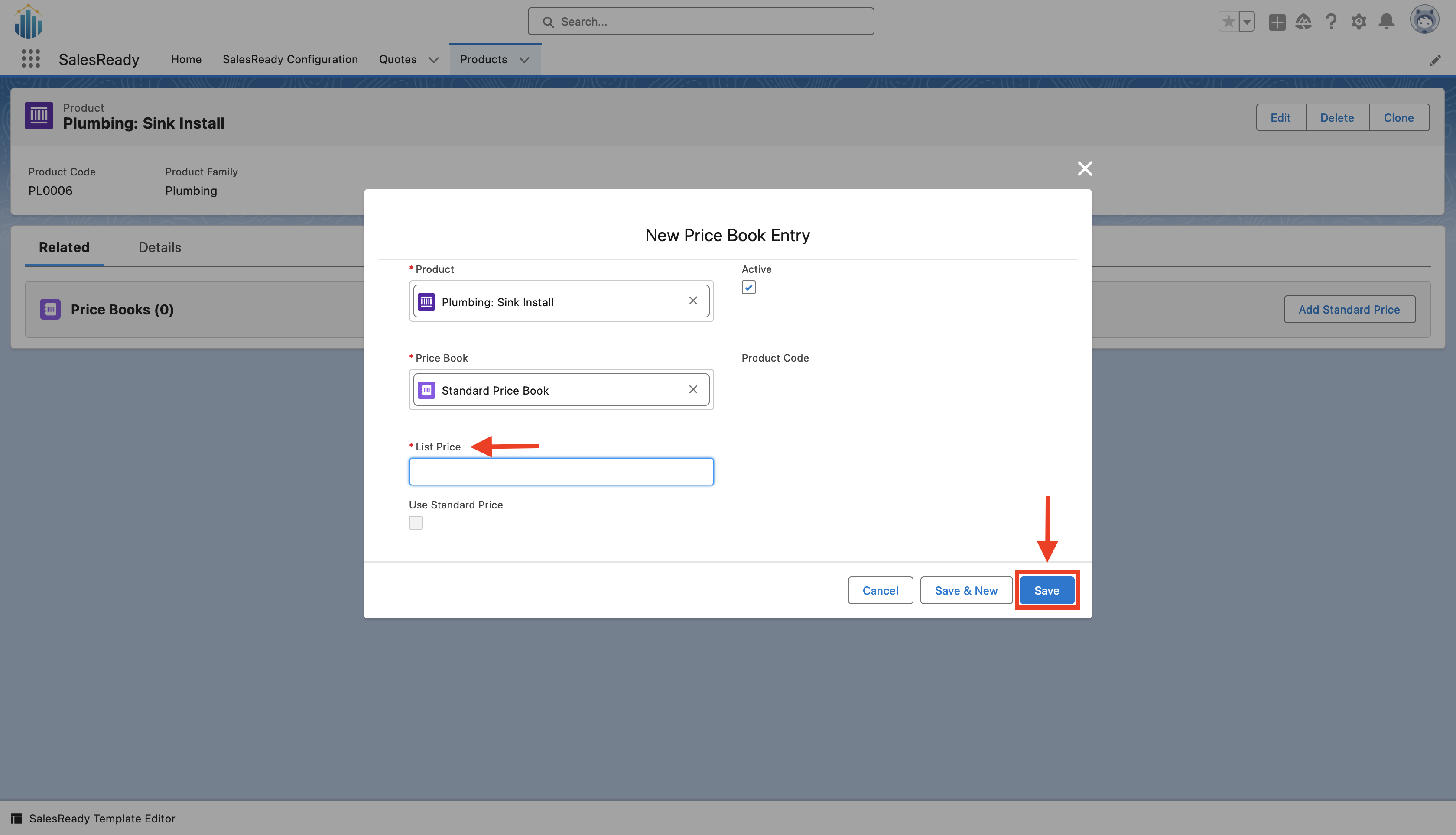
To add the priced product to a price book other than the standard price book, navigate back to the “Related” tab in the product window and click “Add to Price Book”
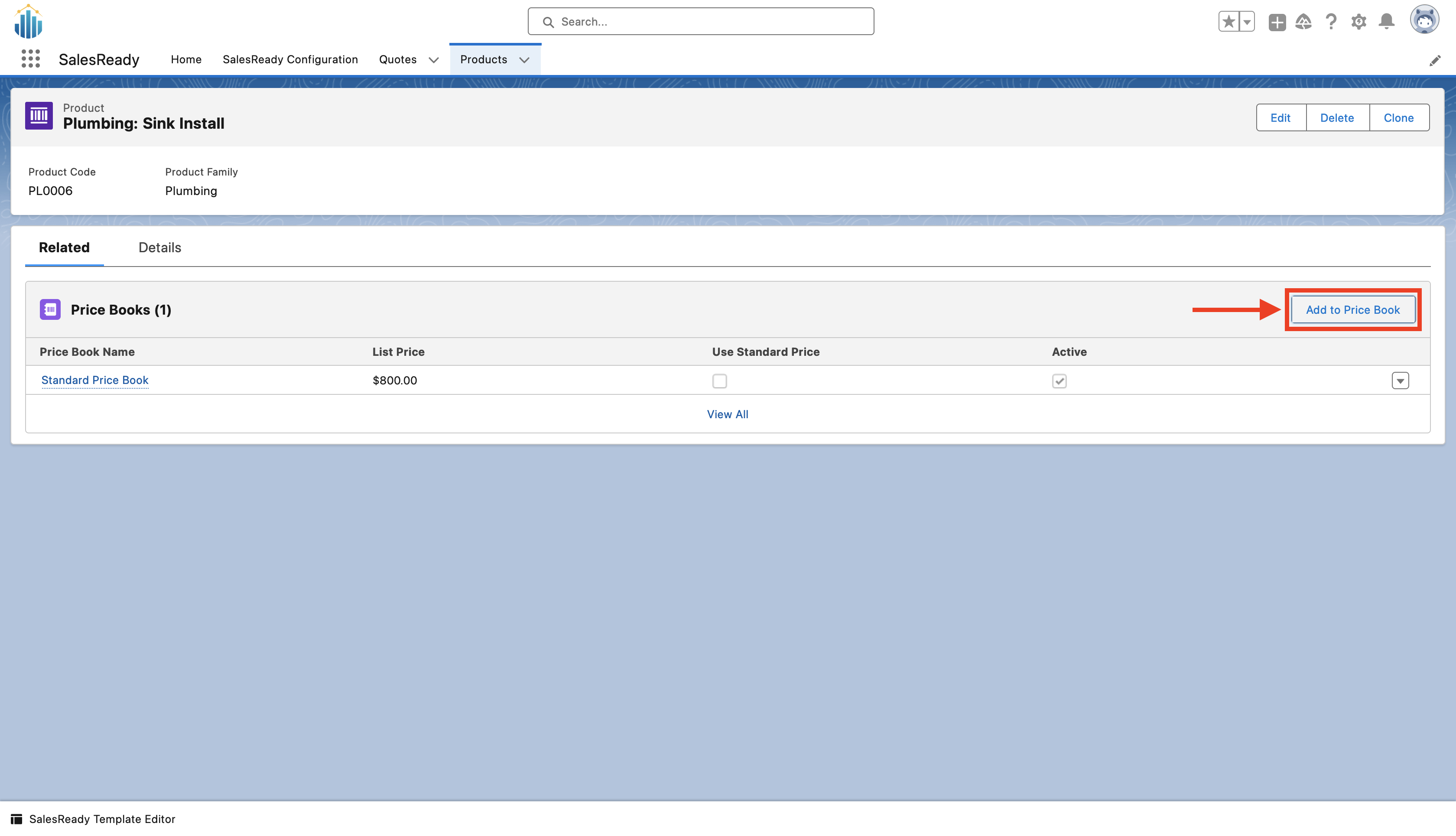
Select the pricebook you want to add to using the “Price Book” drop down and select the currency you want to use using the “Currency” drop down. Press “Next” to add the to the price book.
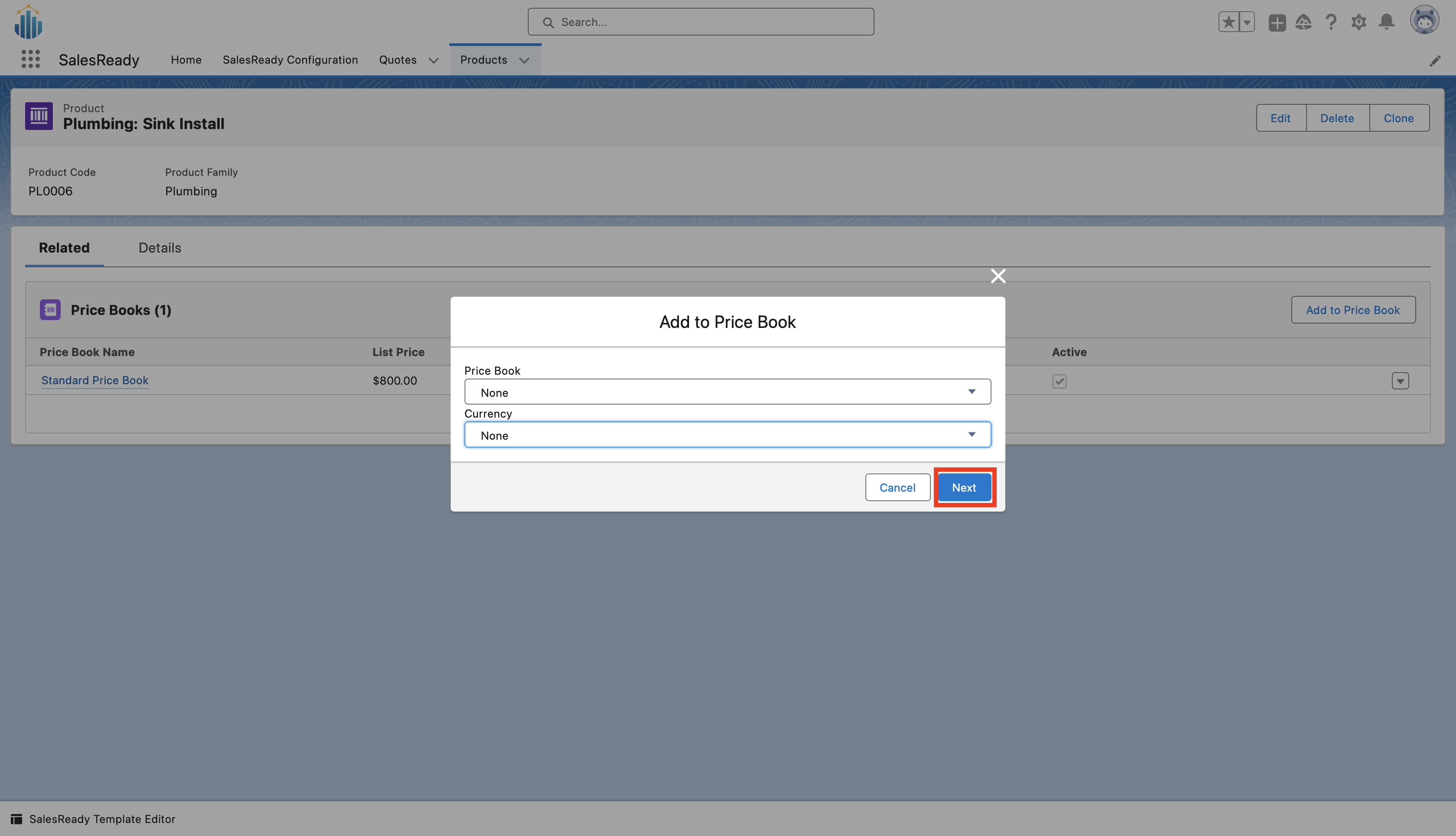
Creating Bundles
Open the “SalesReady Configuration” app
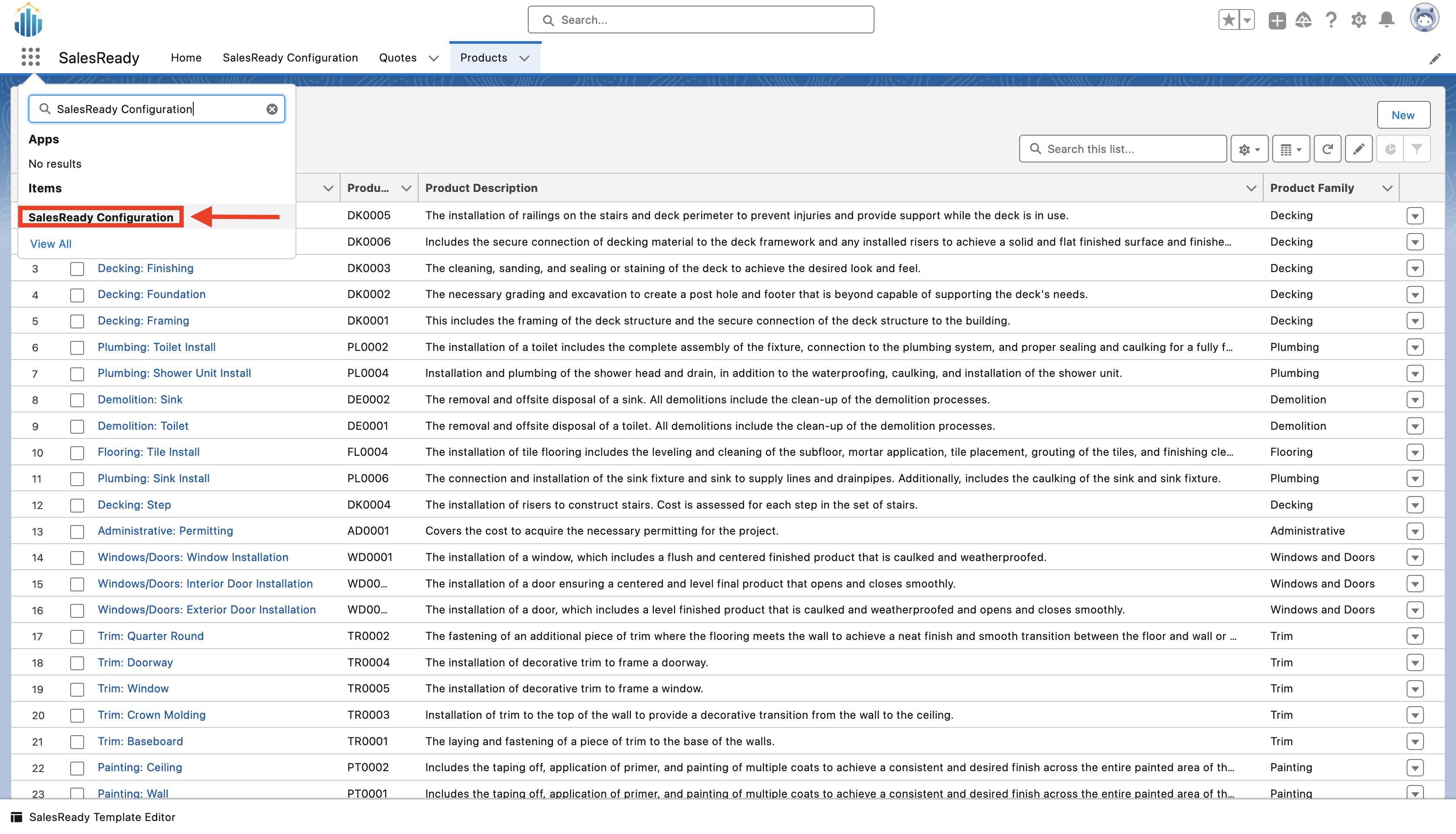
Open the “Bundles” tab
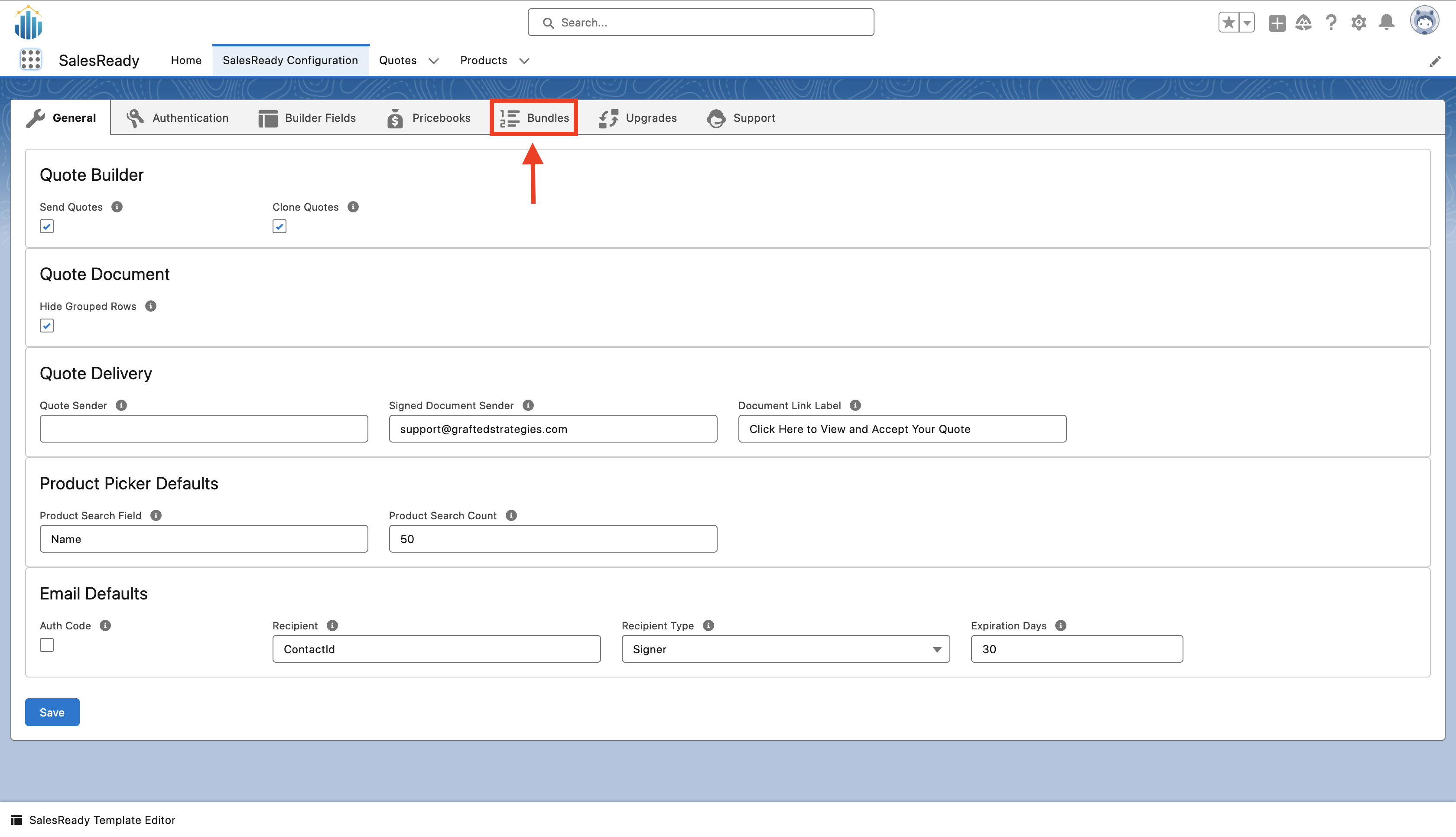
Create a new bundle by entering a bundle name and clicking the “Create New” button
Give the bundle a name in the “Bundle Name” field
Press “Create Bundle”
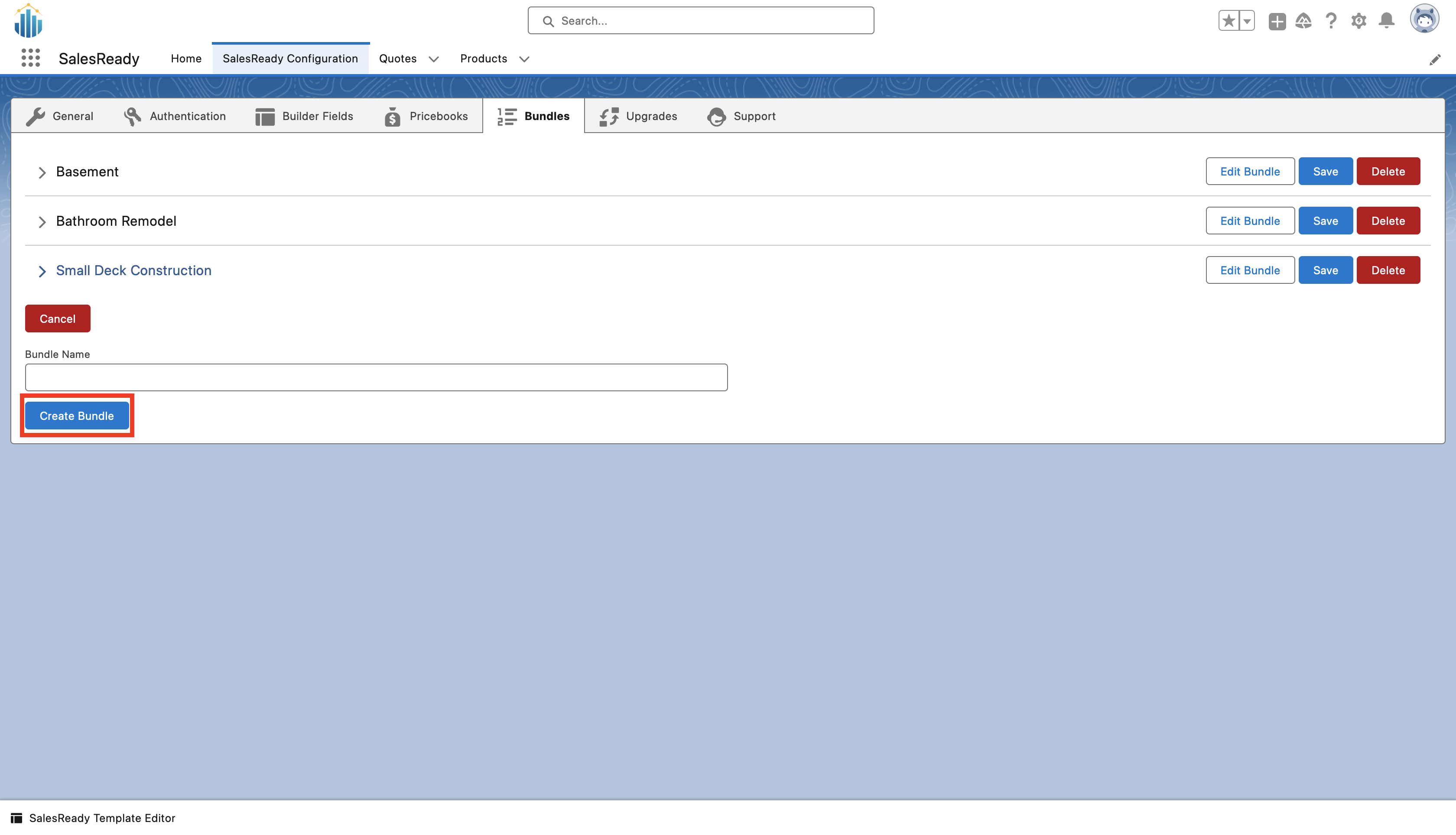
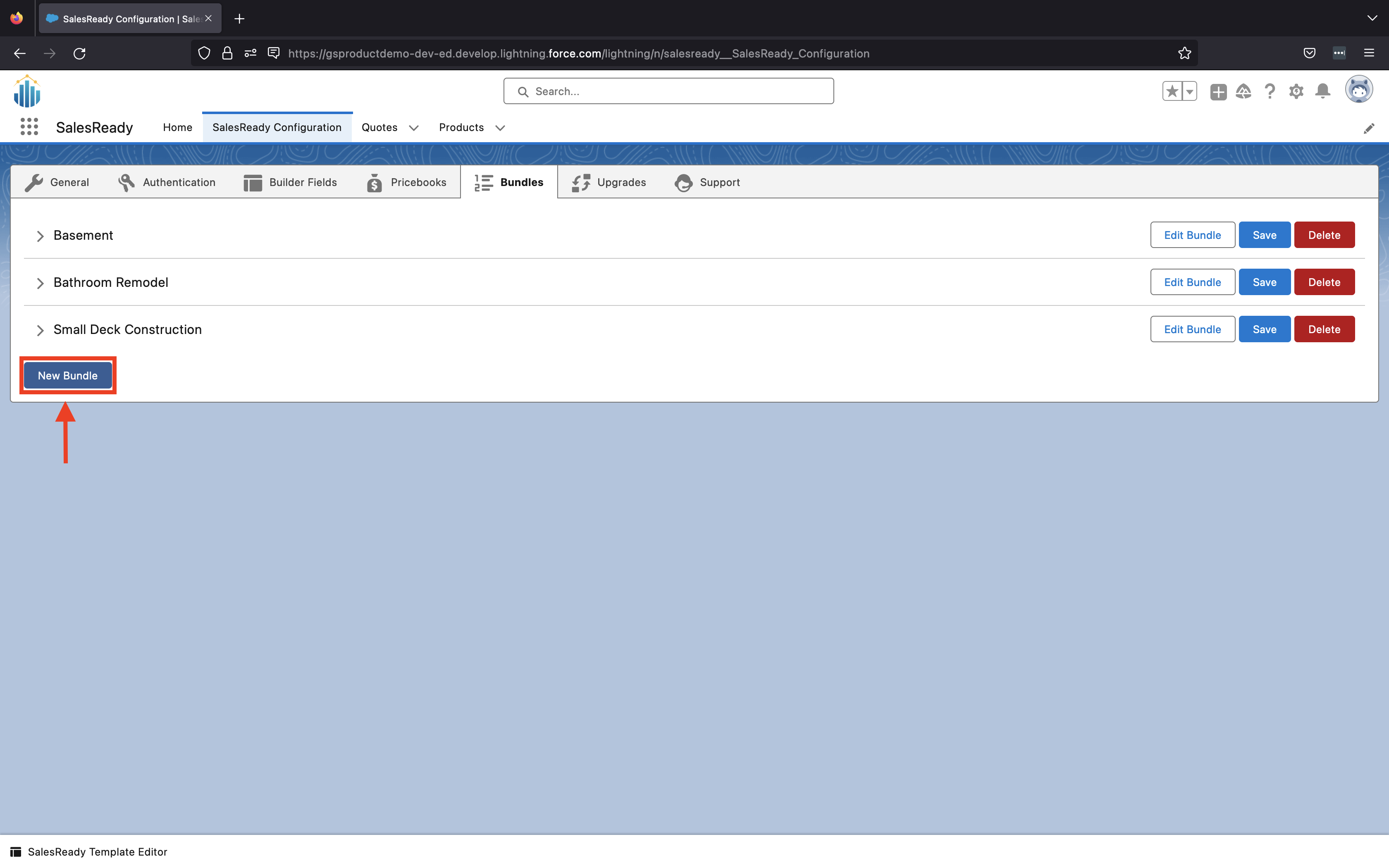
Add products to the bundle
Open the drop down by clicking the gray down arrow
Press the gray plus icon
Use the product search to find products and add them by pressing the blue plus next to the product you wish to add
Press “Apply Products” to add the selected products to the bundle