Creating Templates
The SalesReady template builder is built on GrapesJS, which is a drag-and-drop builder that uses modern web design to create visually appealing templates. You can access their playground if you would like to try it out beforehand - https://app.grapesjs.com/studio.
Here are the steps to create a template:
Open the template builder.
Mark as Active when ready to make it live to end users. Uncheck to make it inactive.
Type can be Document or Email.
SObject can be any object in the system. Documents are grouped by object, and selectable when opening the universal transaction container.
Required Signers is needed if sending for signature and at least one signer must be added beforehand.
Subject is only applicable if the template is an email.
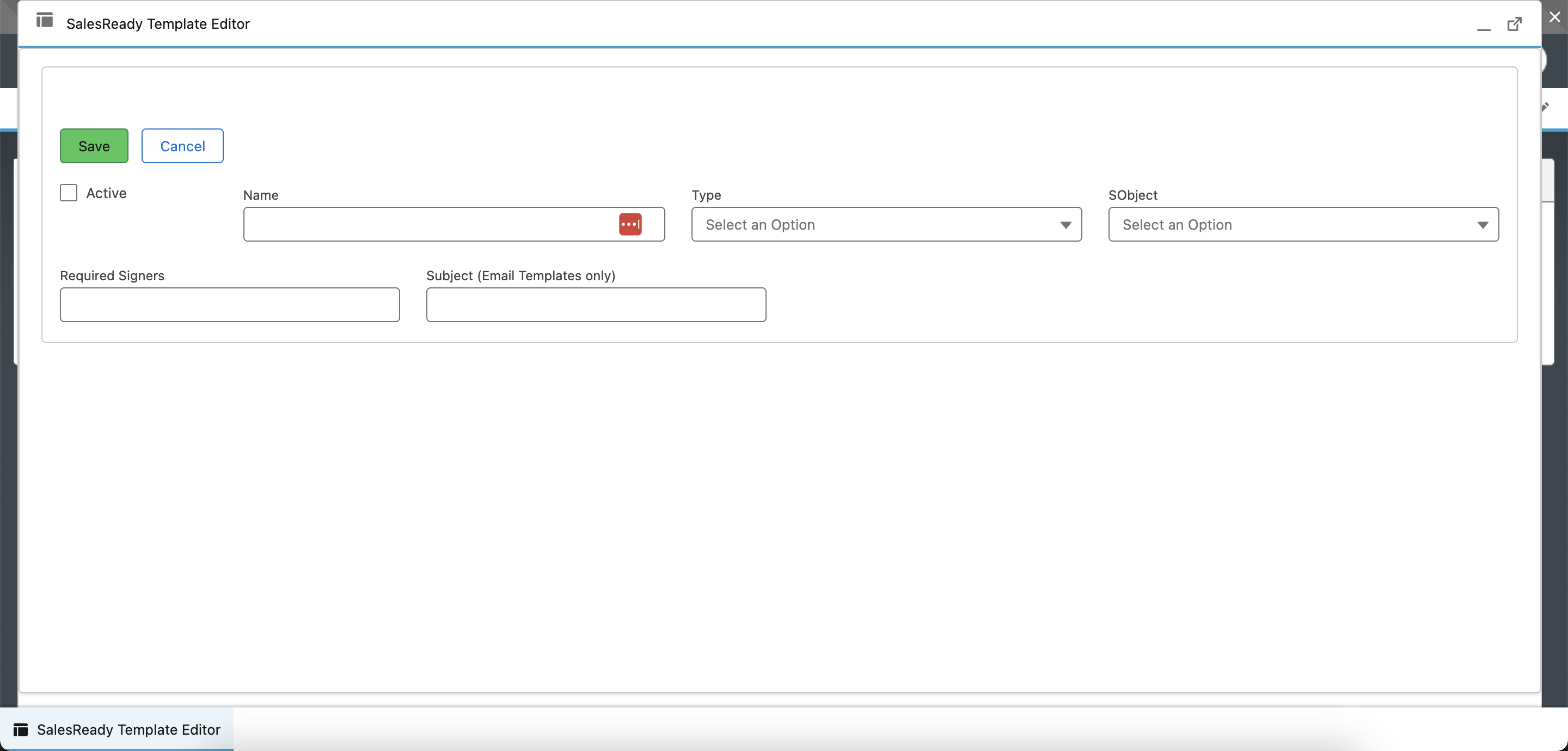
Save the template.
Edit Record allows you to edit the same fields above.
Edit Template (Old) should not be used unless you are modifying an old template.
Edit Template (New) is the correct way to access and edit the template.
This will take you to a new tab in your browser, and the domain will be https://app.salesready.io. Please ensure the correct browser settings are enabled for this domain.
The refresh icon needs to be clicked after updating and saving the actual template within the template editor domain.
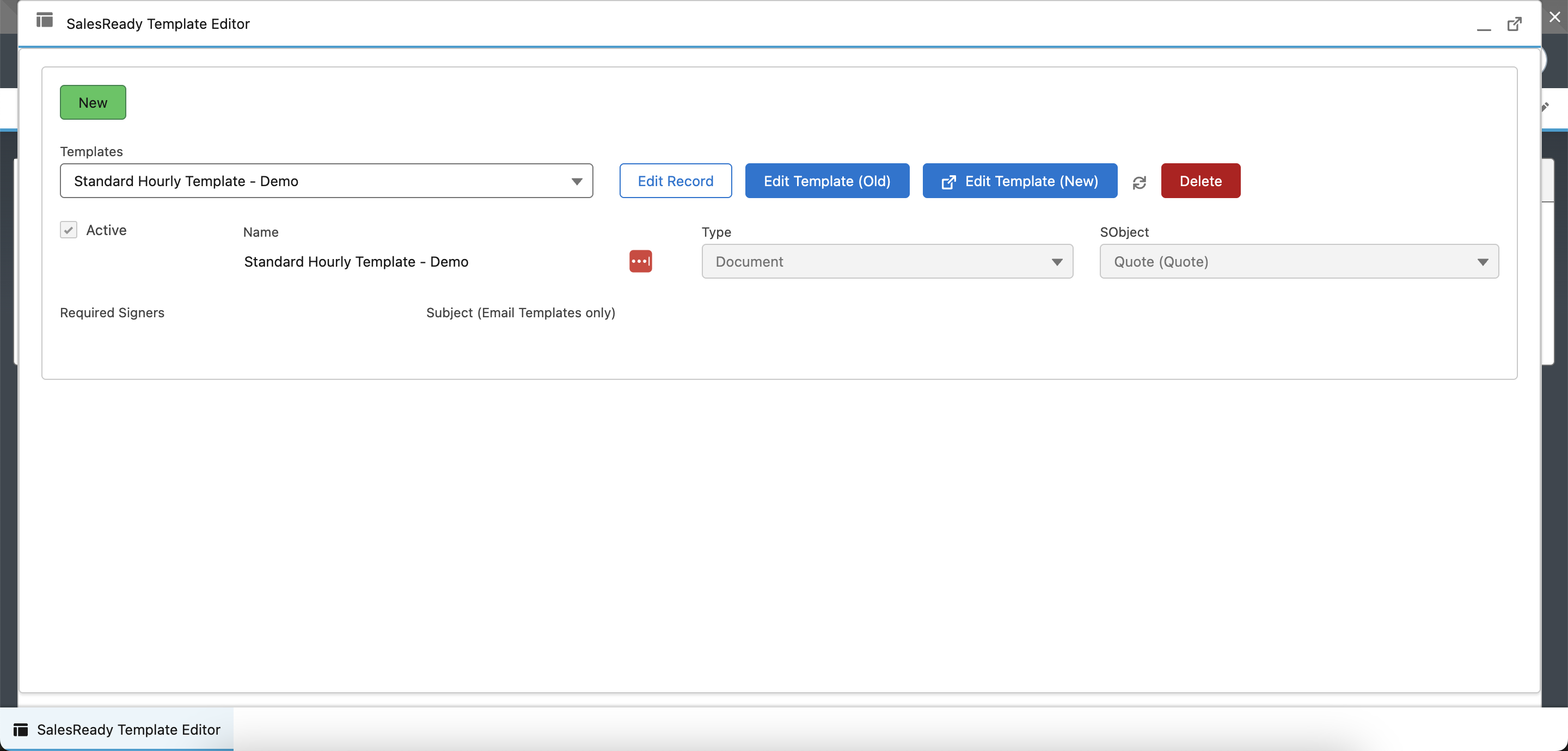
Edit the template.
Merge field syntax is identical to how you would create a formula field. Using the example below that is tied to the Quote object, here are some merge field examples:
{Account.Name}- This will pull the Account Name for the Quote.{QuoteNumber}- This will pull the Quote Number for the Quote.{Generated_Date__c}- This will pull a custom formula field that usesTODAY().
Since child records have a dynamic number of records, please see the second screenshot below for an example configuration:
Click the + button at the top left to open the block panel.
Drag the Table component onto the page.
Select the Table Body element.
Open the Properties at the top right.
Create a Custom Attribute with the following:
Name is
data-salesready-child.Value is the child relationship name. In this case it is
QuoteLineItems.
There is no need to write any queries for this data. SalesReady automatically queries the data for you.
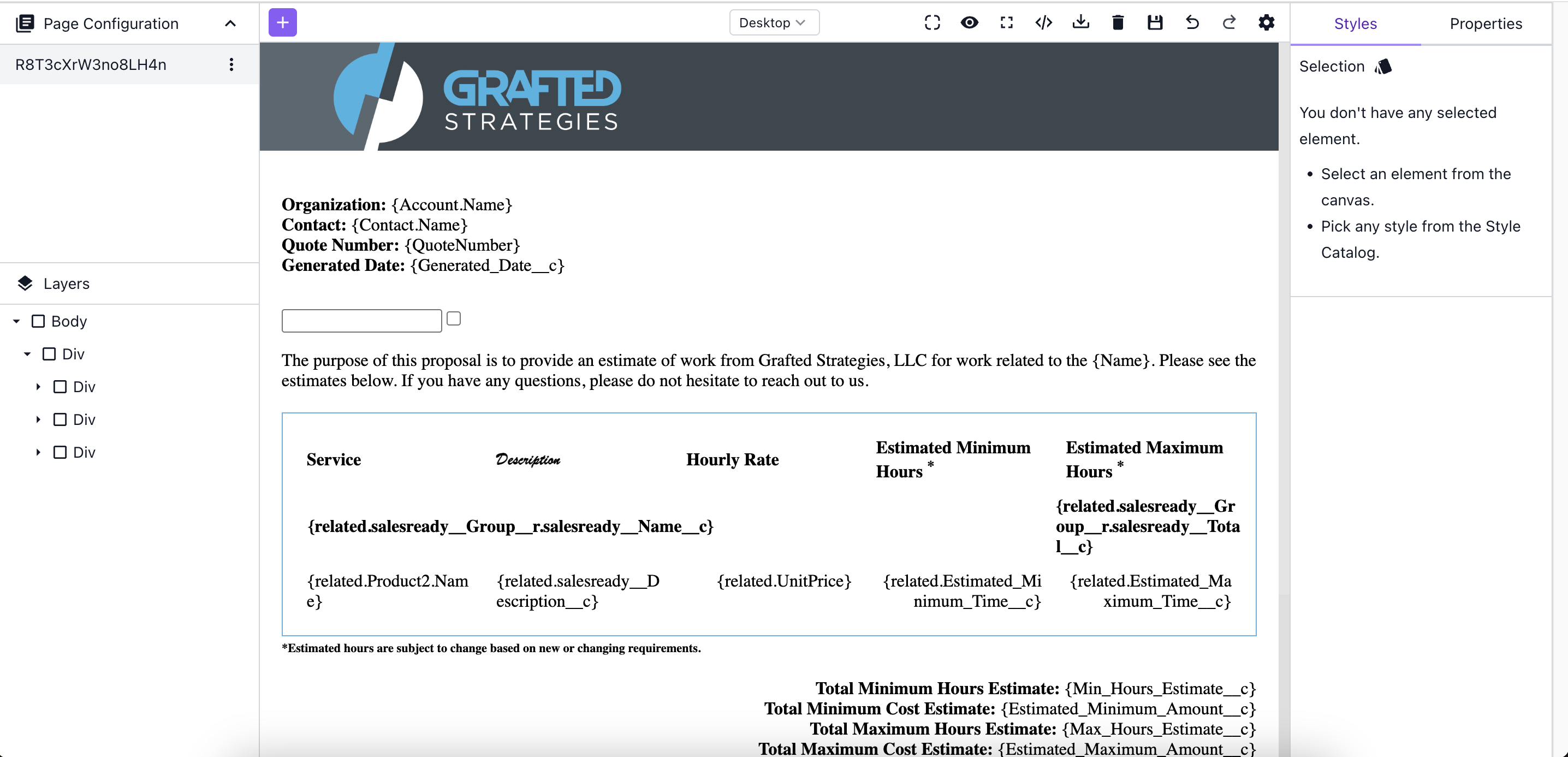
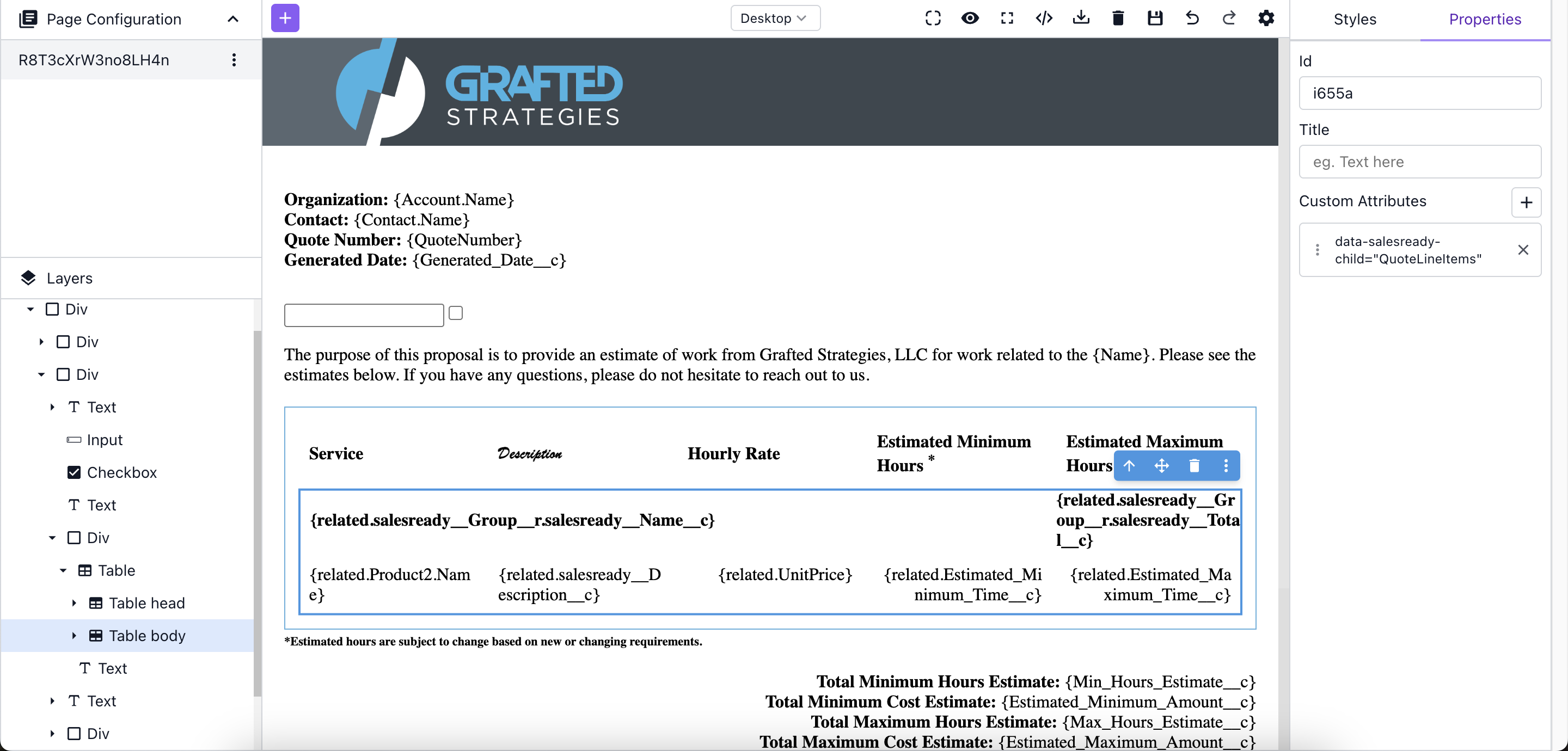
Enable E-Signature (if applicable)
All that is needed to allow the signer to sign the document is to use the signer merge tag
{signer_ORDER_NUMBER}starting with #1 as the first signer.
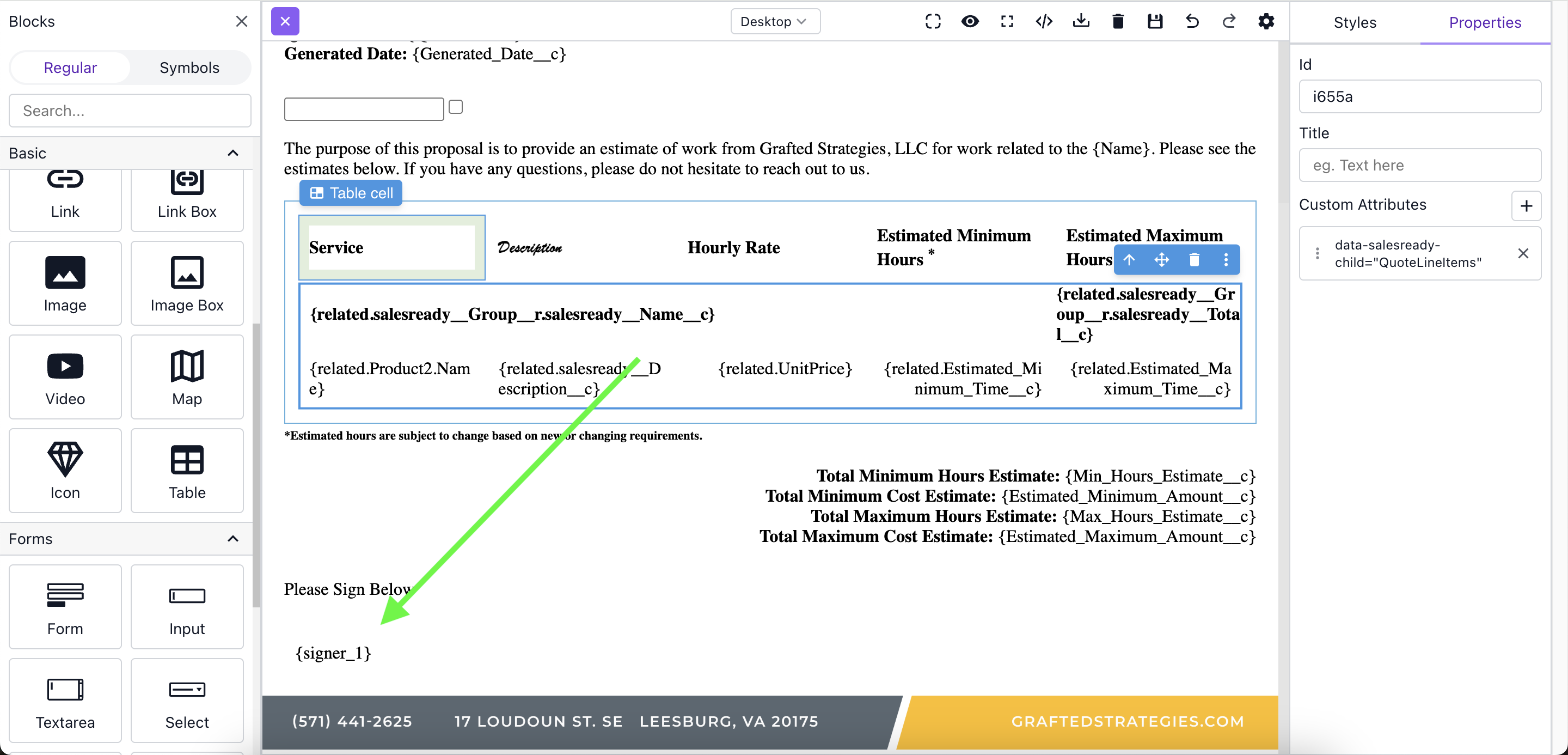
IMPORTANT
Don’t forget to go back and click the refresh icon so that the template is up to date in Salesforce!
