Installation and Setup
Prerequisites for Installing SalesReady
Quotes must be enabled for the Salesforce org in which SalesReady will be installed.
From the setup screen within the Salesforce org where you plan to install SalesReady, type “Quotes” into the Quick Find bar and then click the option for “Quotes Settings.”
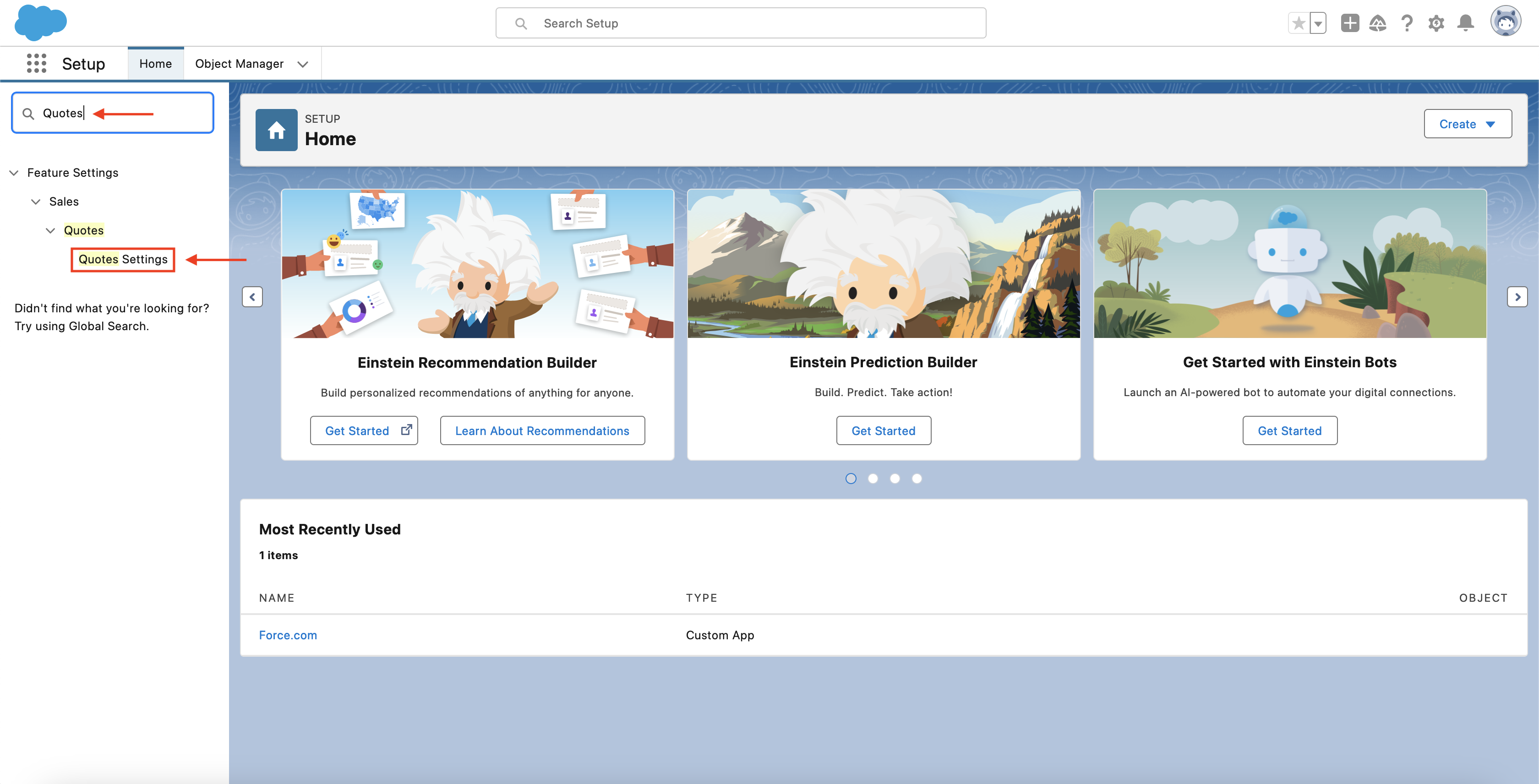
Select the box enabling quotes and then click “Save.”
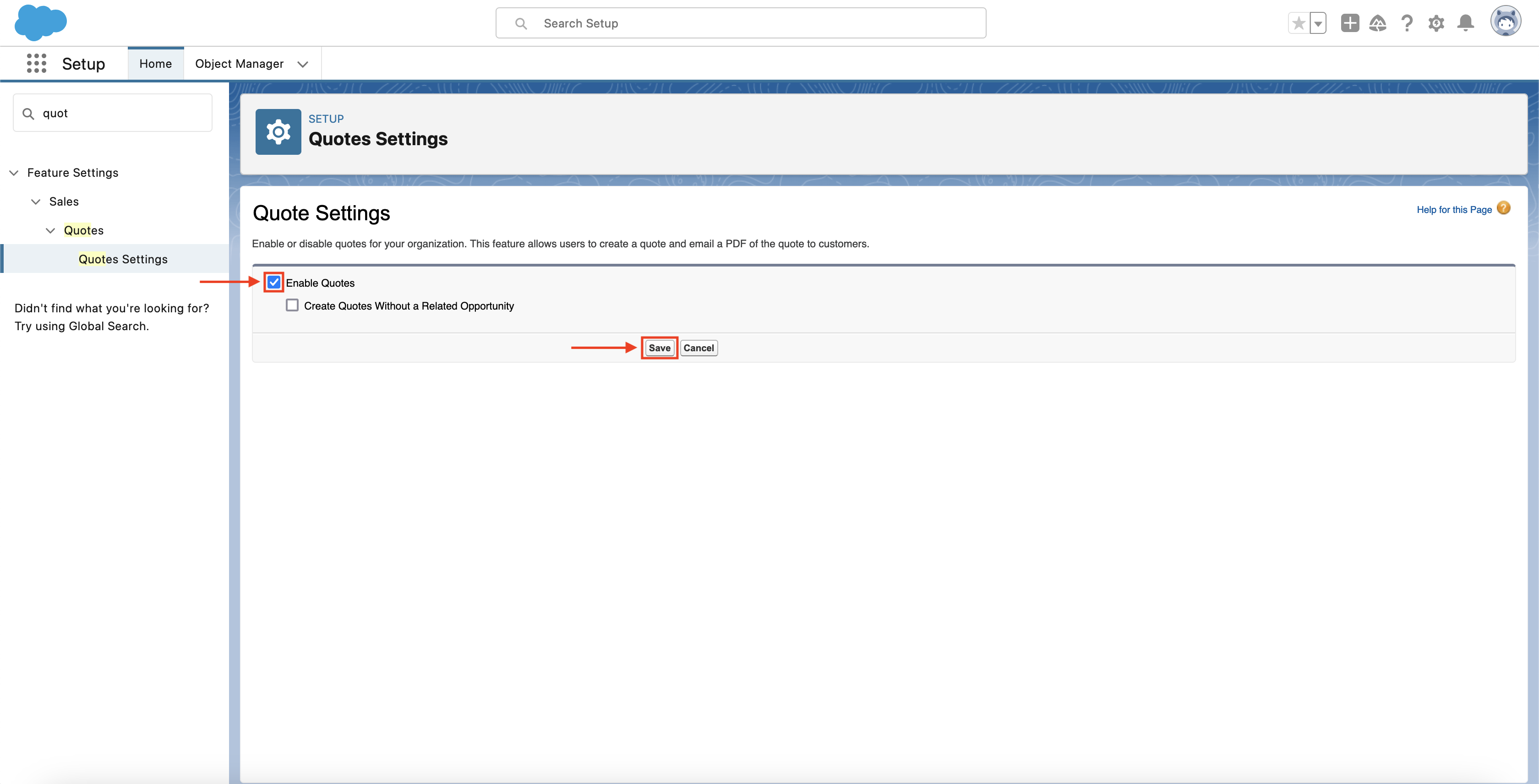
Feel free to enable the Quotes related list field to any page layout you would like, but this is not a required step for the installation of SalesReady.
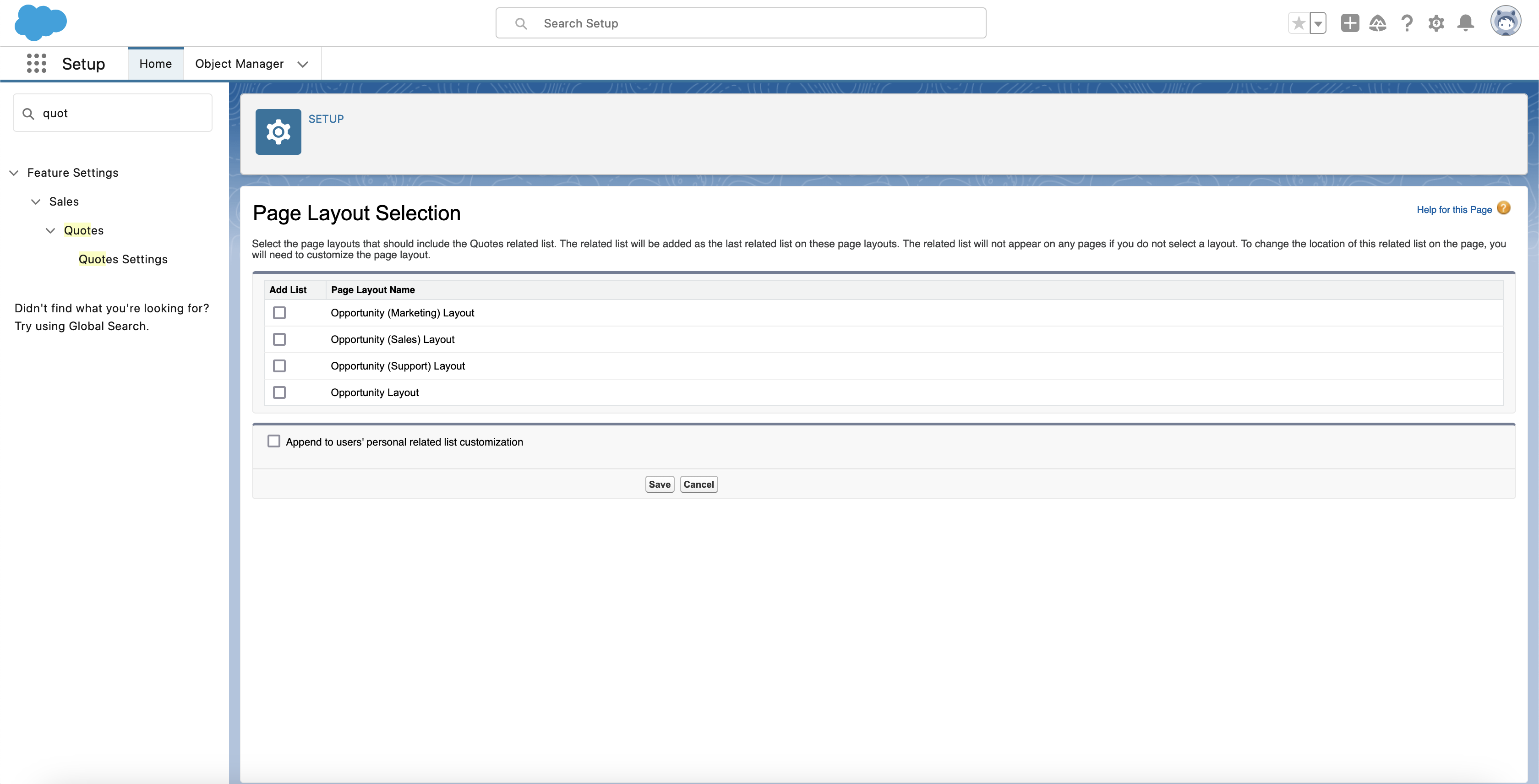
SalesReady Installation
Open the SalesReady page in Salesforce AppExchange (https://appexchange.salesforce.com/appxListingDetail?listingId=a0N3A00000FR5VrUAL). Select “Get It Now.”
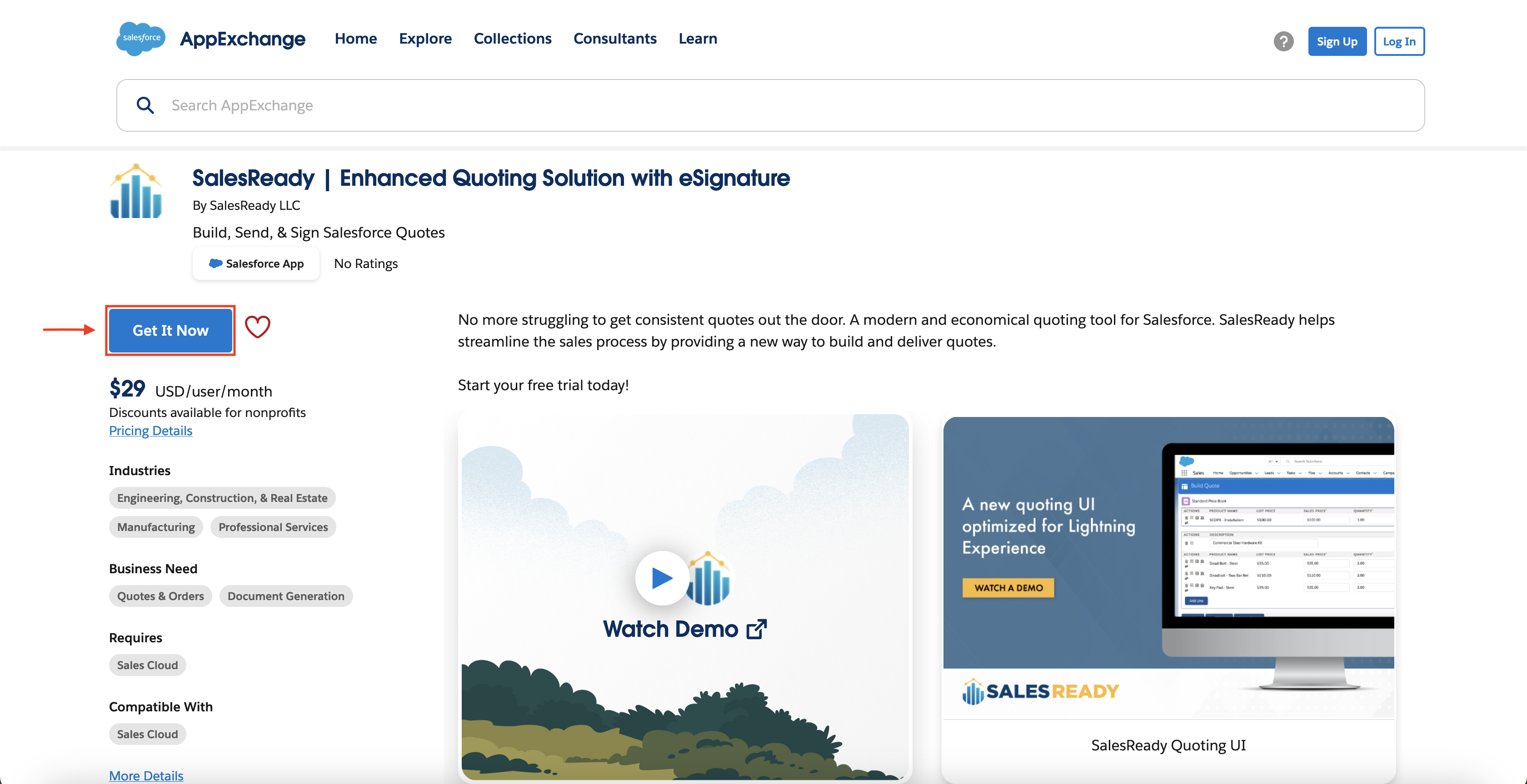
You may be prompted to login to your Trailblazer account if you have one or create an account if you need one. Do not click “Continue as Guest,” as you must have a Salesforce account to continue this process.
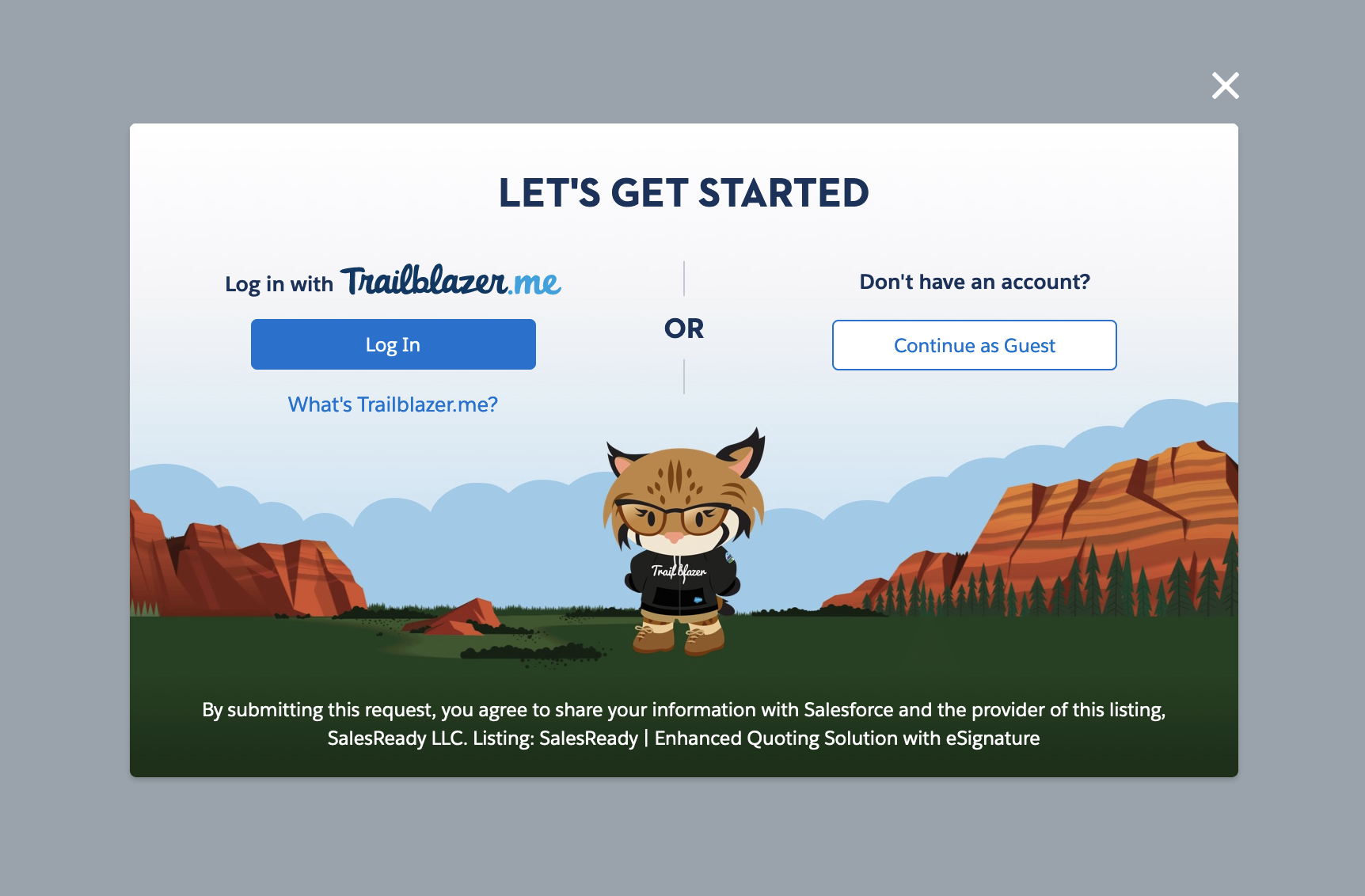
You can login using your email address and password, use one of the provided single sign-on options, or you can create a new account by clicking “Sign up for free.”
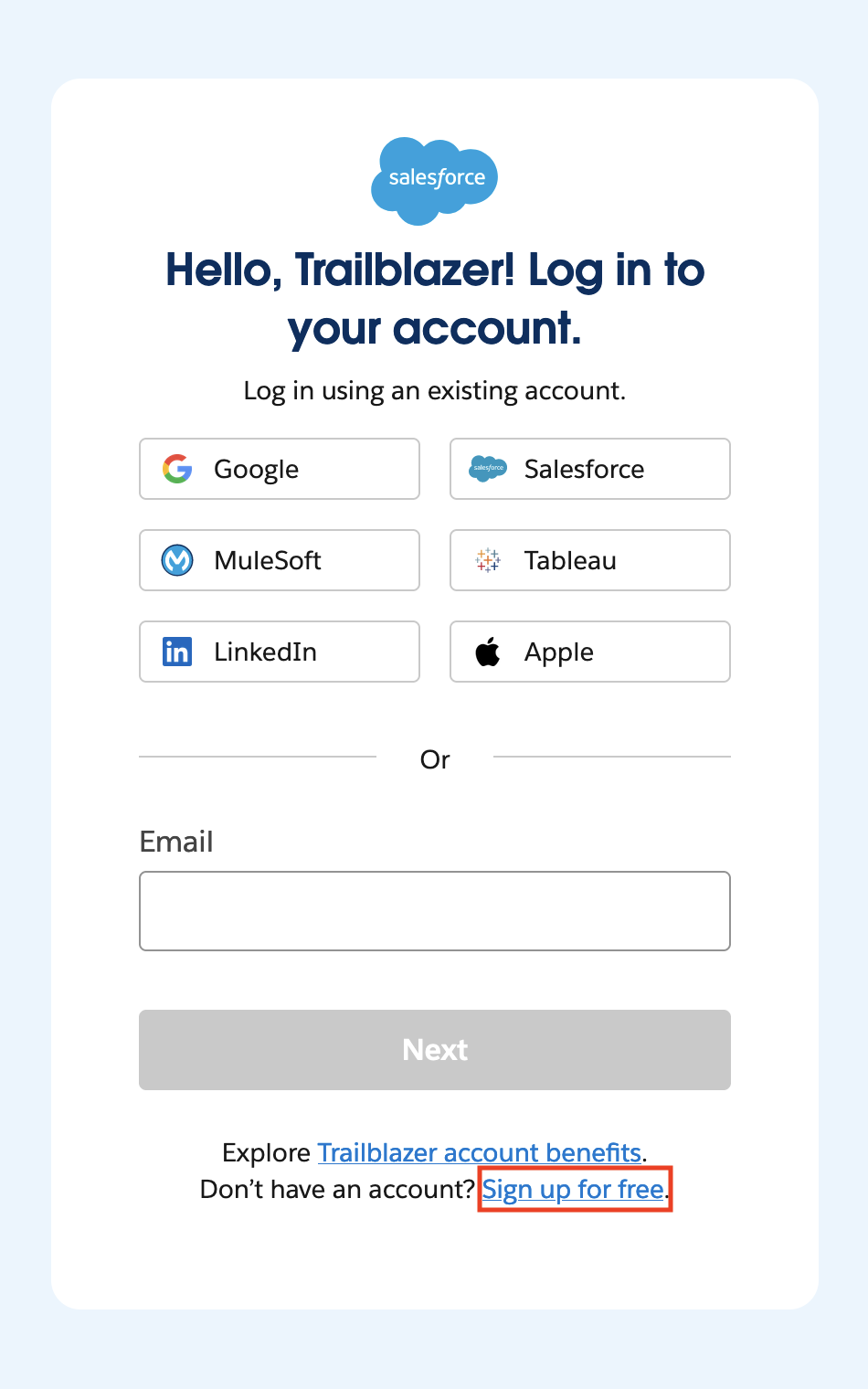
From this page you can choose to install the app into your production environment or into a sandbox associated with your production environment if you would prefer to test the app before deployment to your production environment.
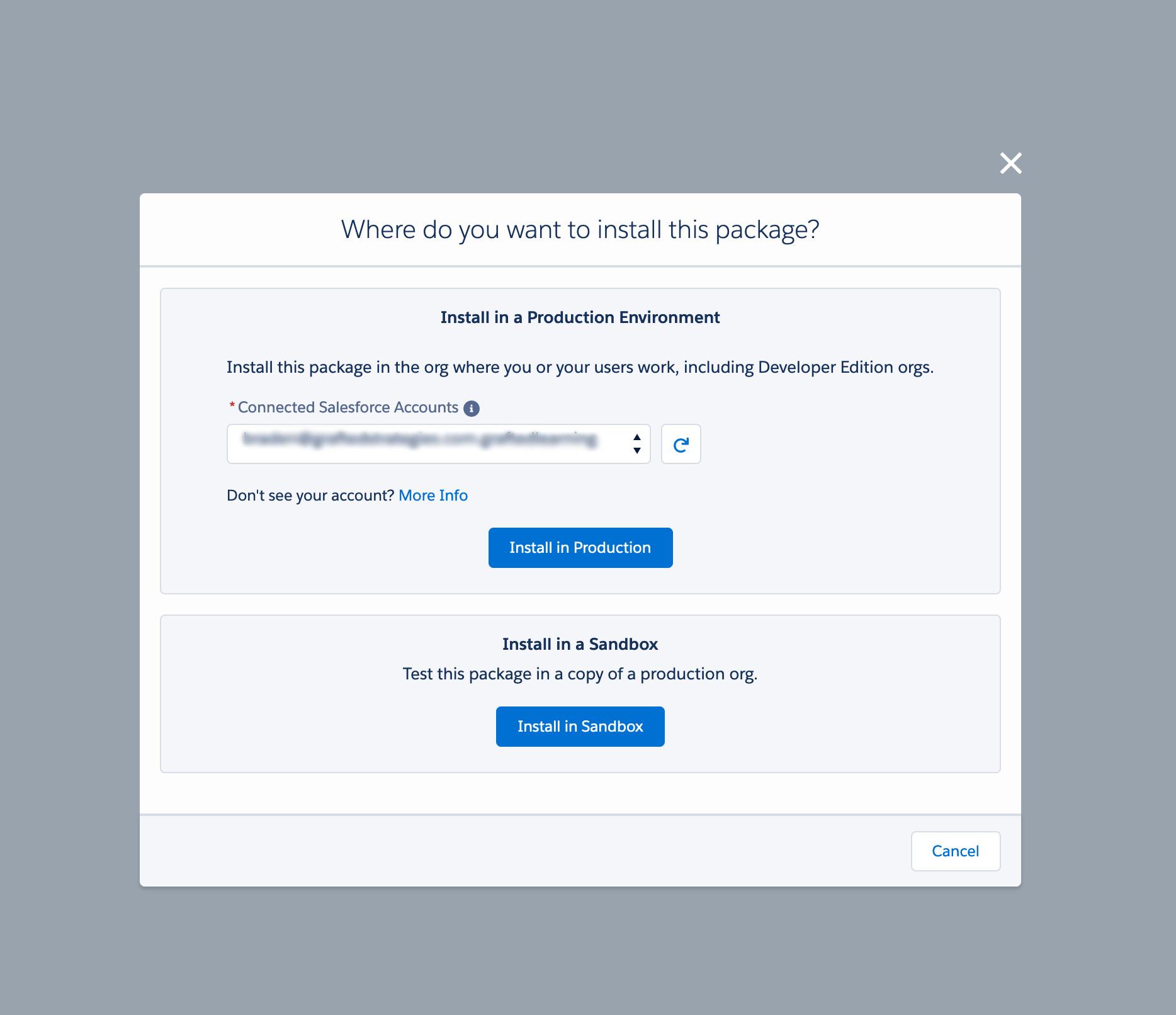
After reading the terms and conditions, check the box stating that you agree to the stated terms and conditions then select “Confirm and Install.”
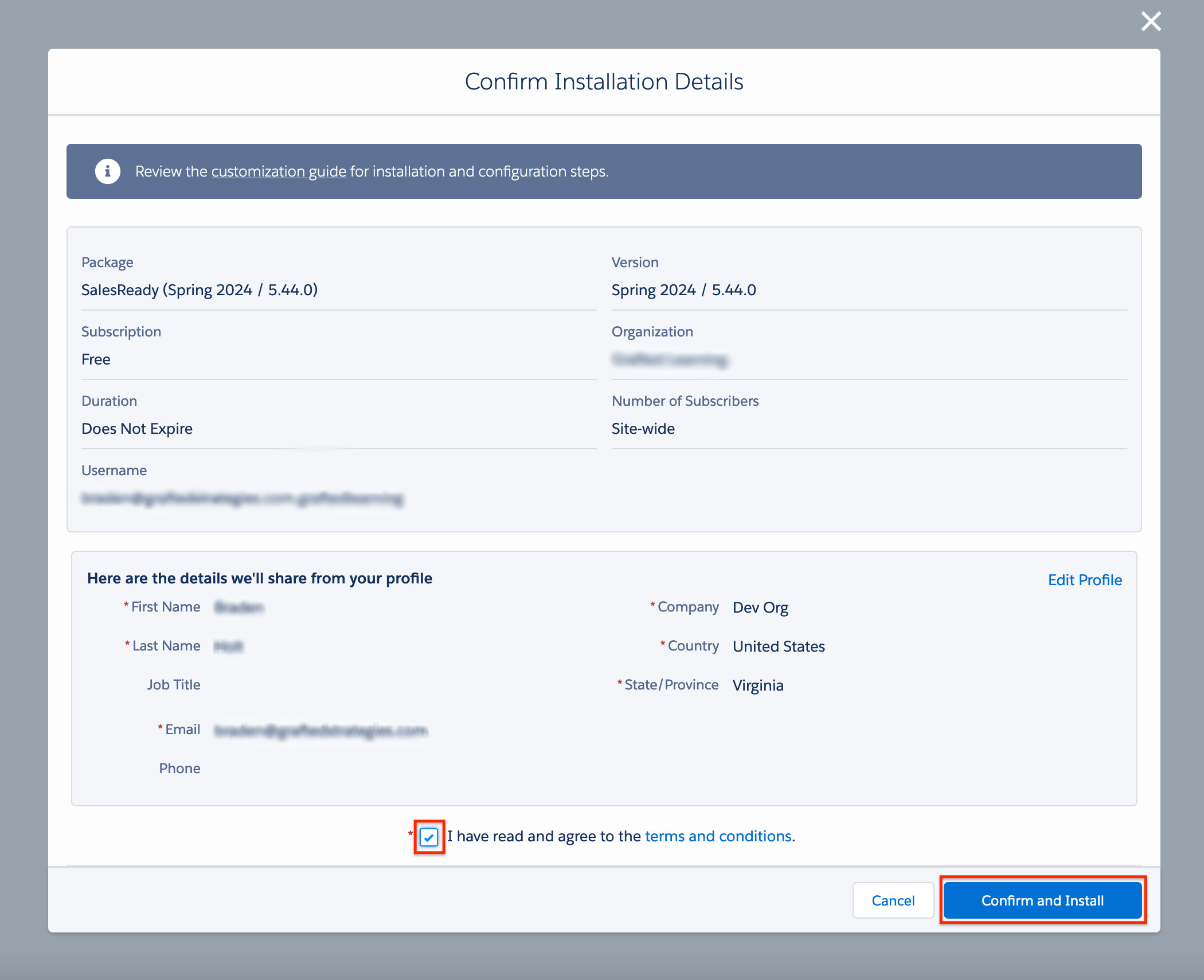
You will then be redirected to the Salesforce login page; here, sign-in to the org that you are installing SalesReady to.
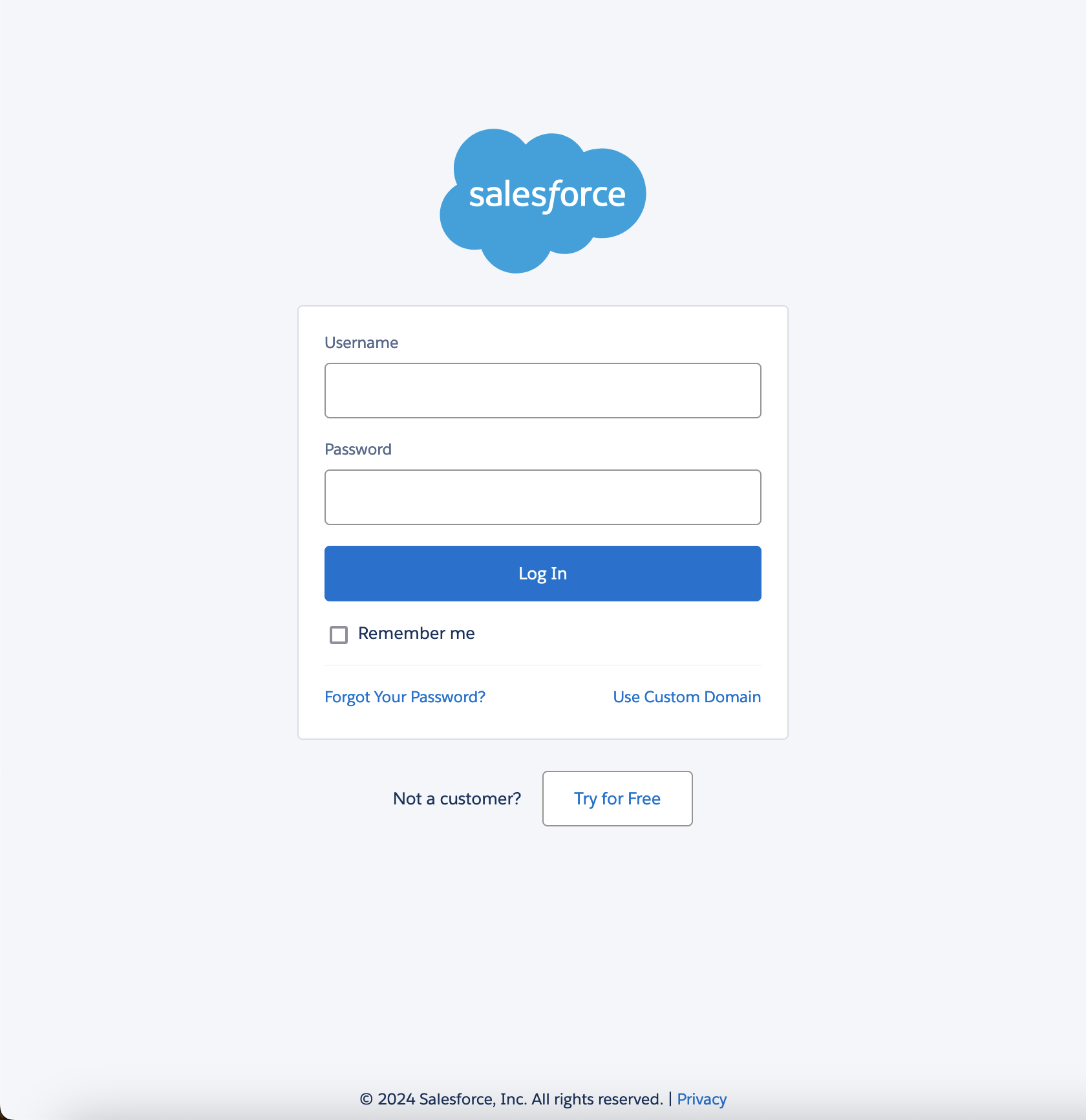
Select the users you would like to have access to SalesReady and then select “Install.”
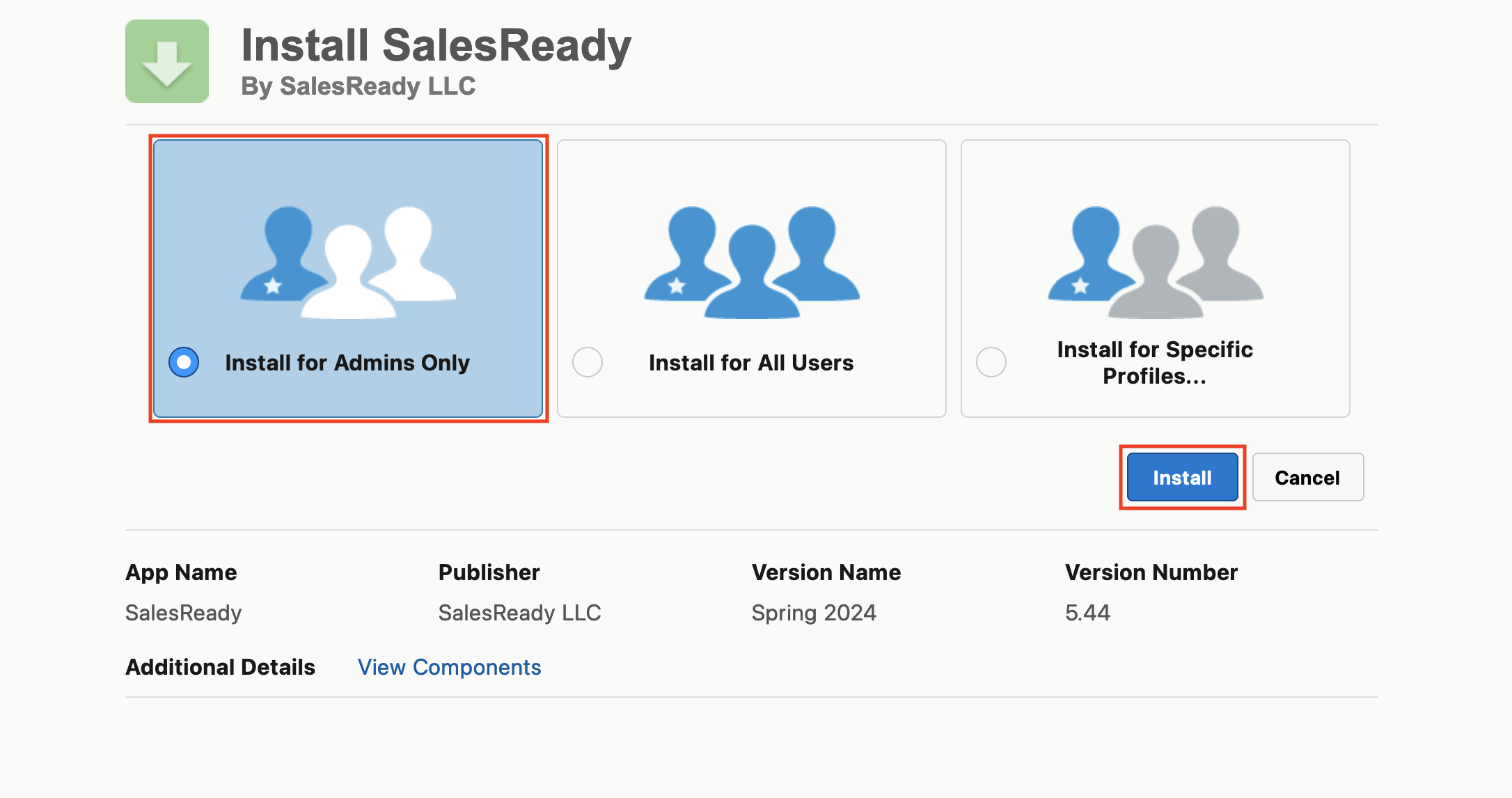
In the pop-up select the checkbox granting access to the listed third-party sites and press “Continue.”
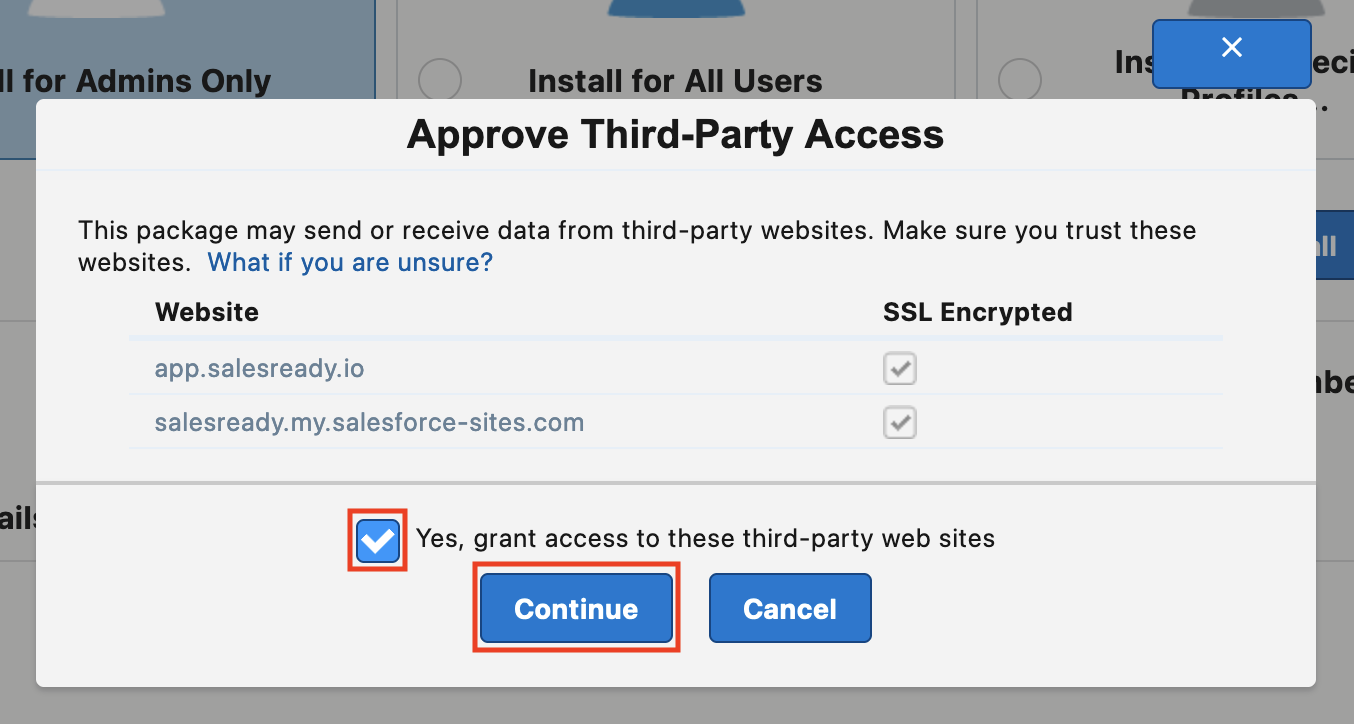
If you encounter the following alert, please refer to the “Prerequisite” section of this guide to enable Quotes and then you will be able to proceed with the installation.
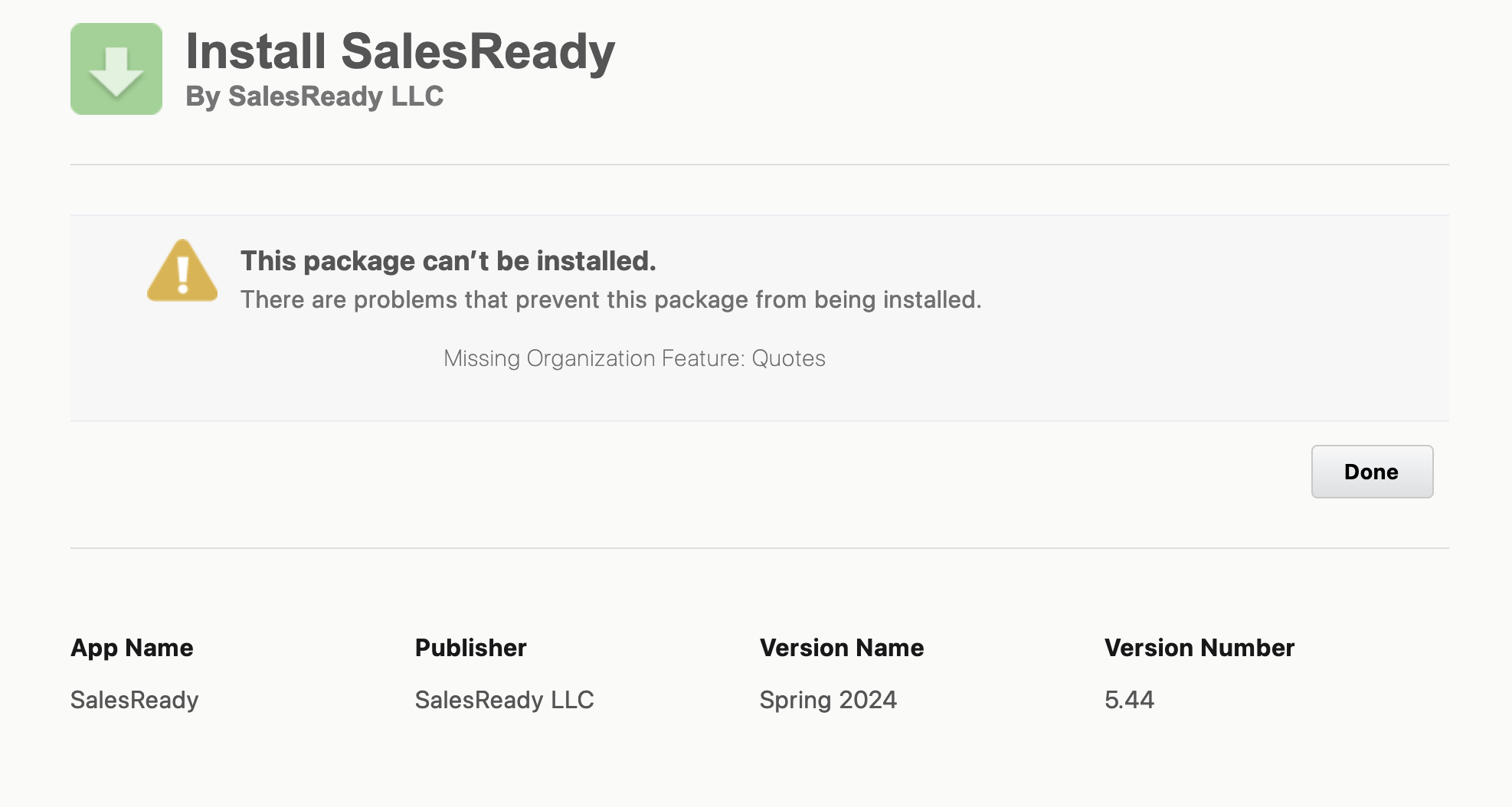
After enabling quotes, return to Step 1 and repeat the initial installation steps at https://appexchange.salesforce.com/appxListingDetail?listingId=a0N3A00000FR5VrUAL.
You may or may not receive the following prompt notifying that the app is taking a long time to install. This is not unexpected and you can click “Done” and you will be taken to the “Installed Apps” interface of your Salesforce org.
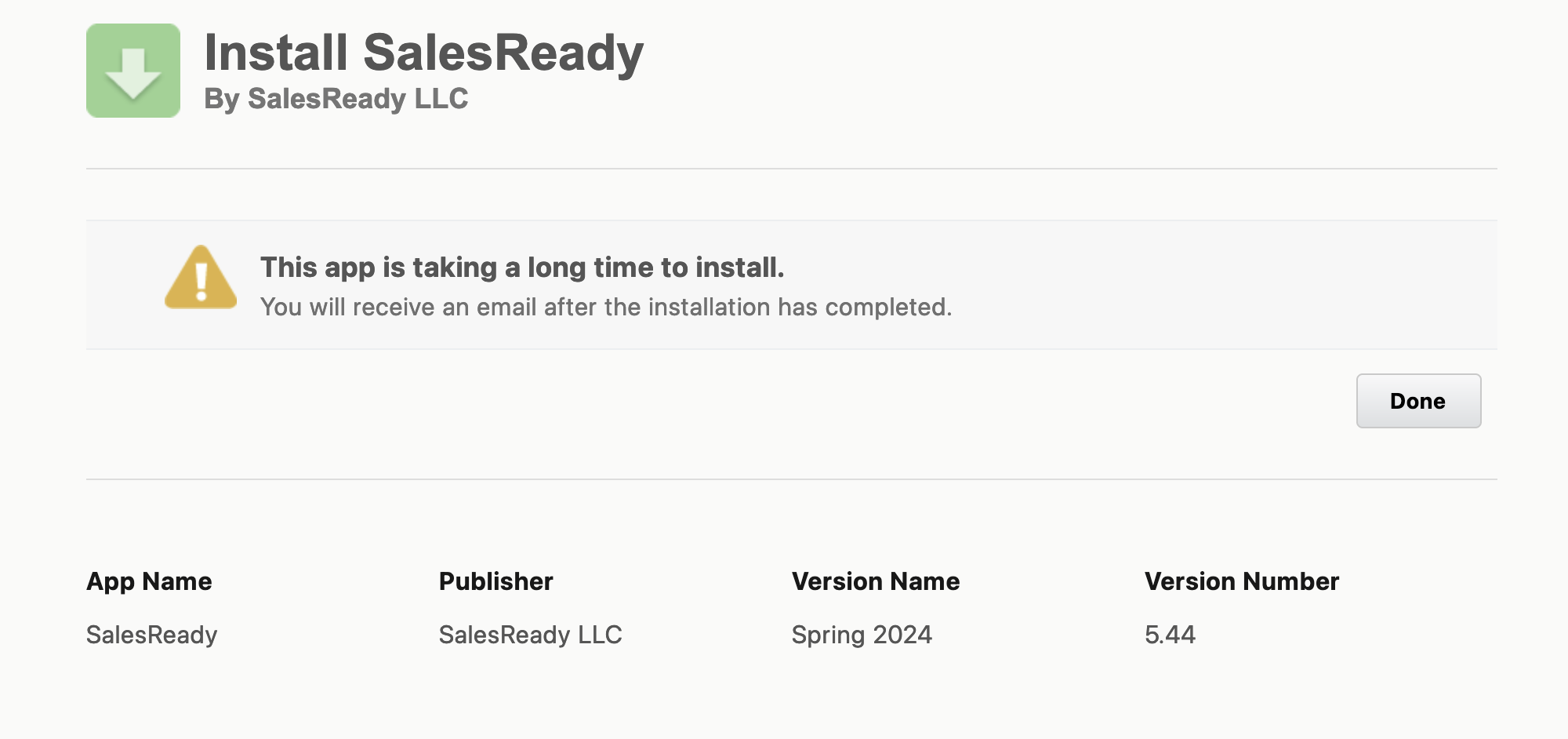
When the installation is finished, you will see SalesReady in the “Installed Apps” interface of your Salesforce org. You may need to refresh the page in order to see the app once you have received the notification email.
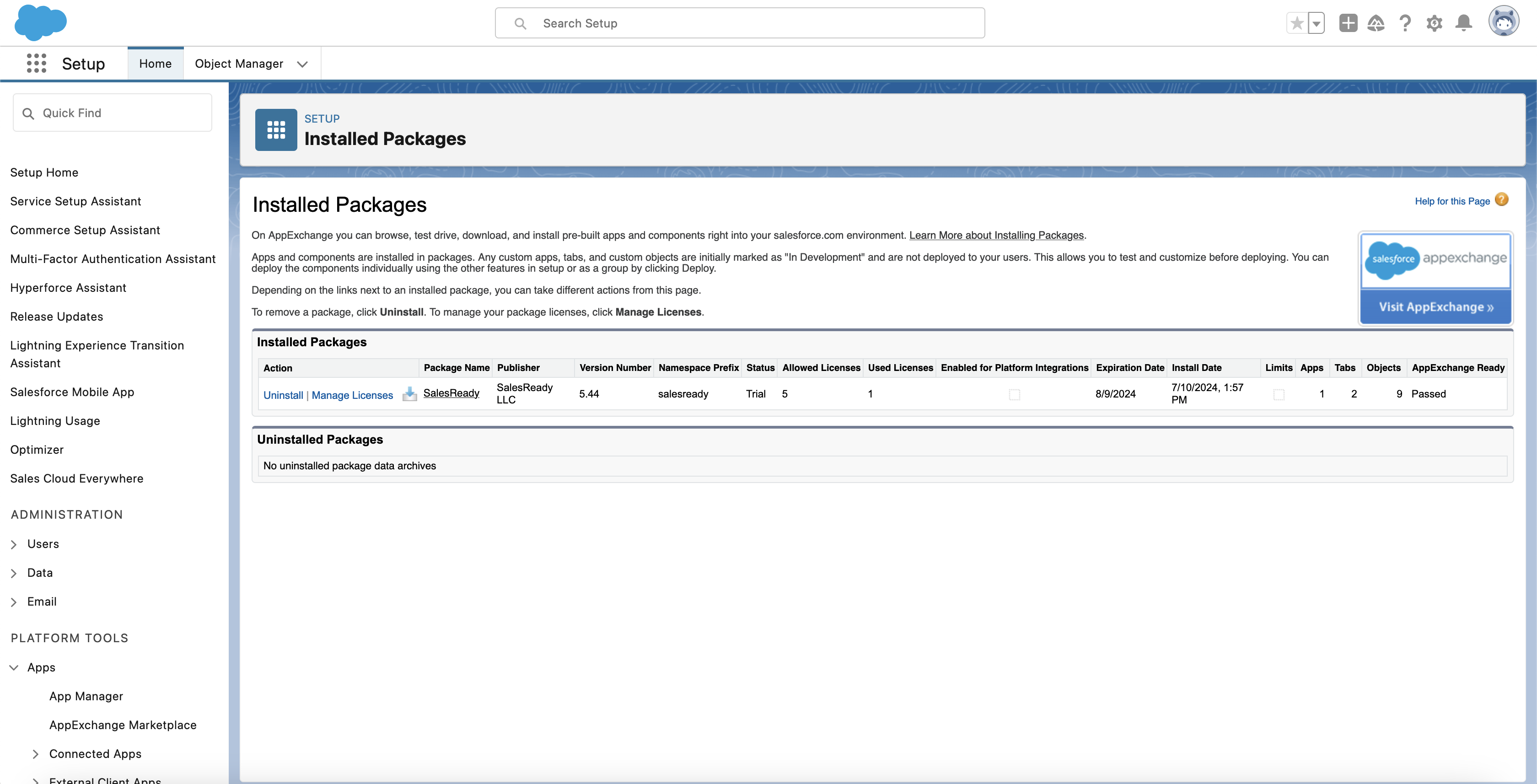
This concludes the initial installation of the app.
