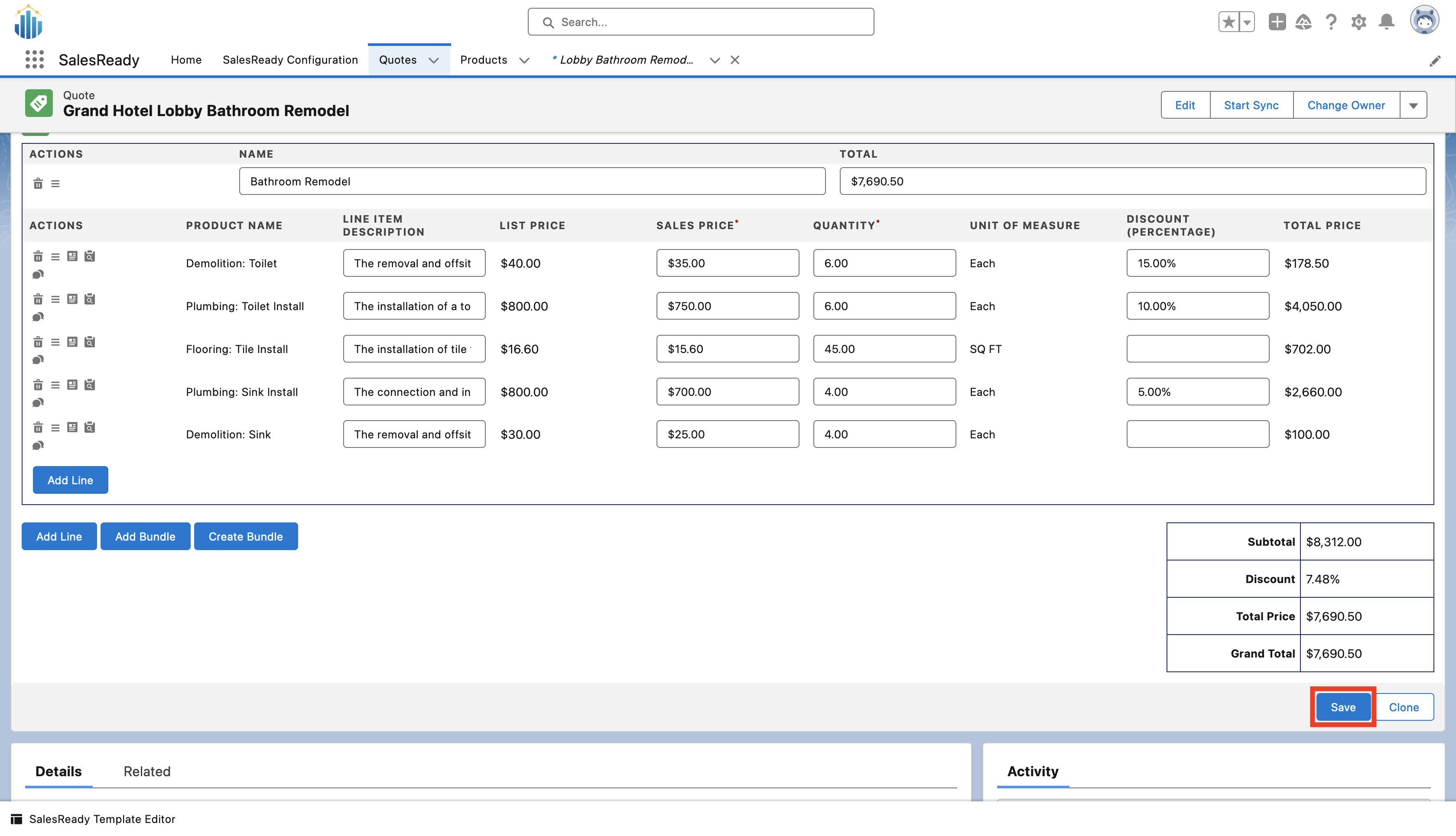Quotes
Adding the SalesReady Quote Component to the Quote Page Layout
Open the App Launcher by clicking the icon in the upper left hand corner of the page. Using the search bar, find SalesReady and select it to open the app.
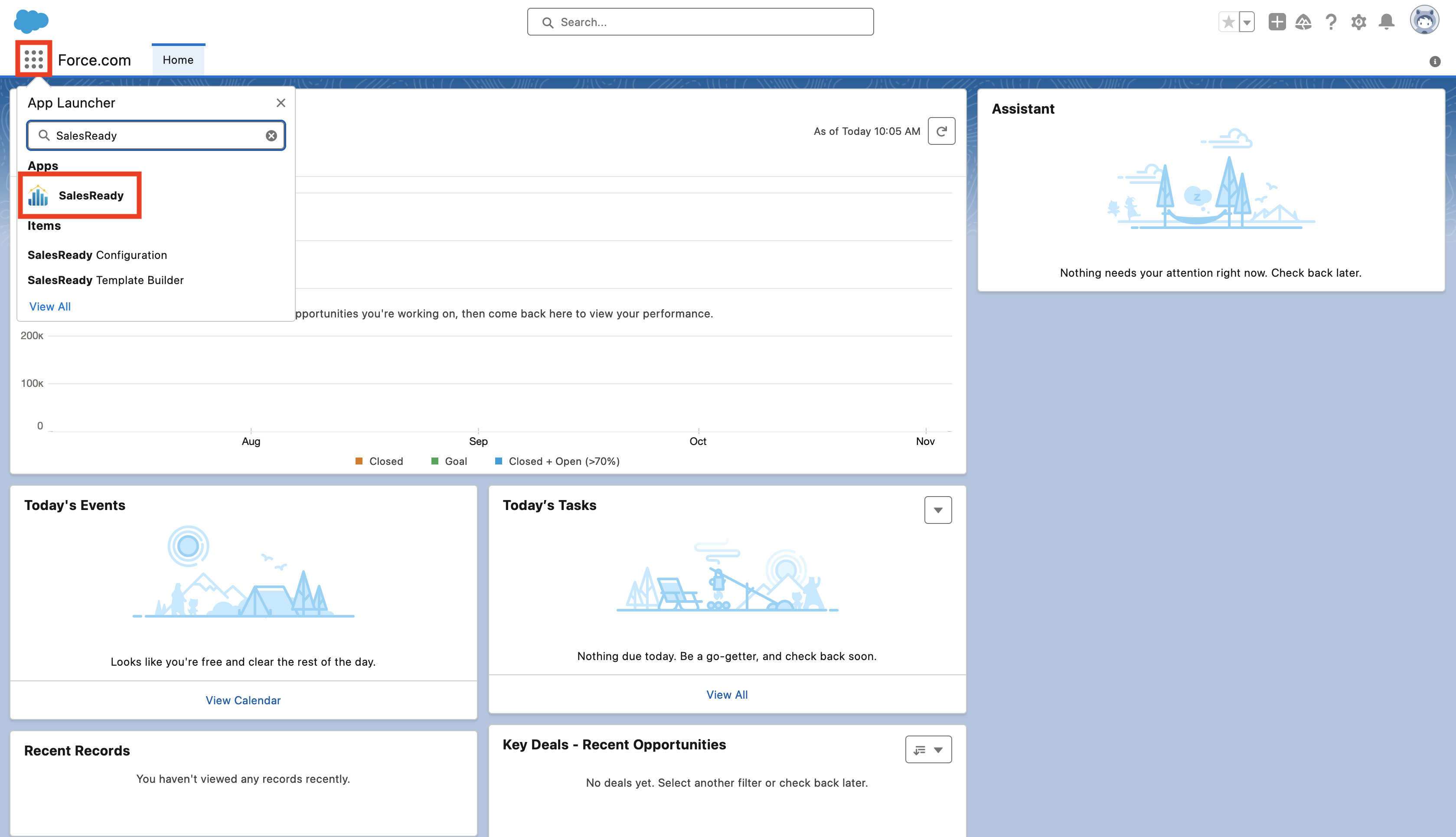
Navigate to the “Quotes” tab
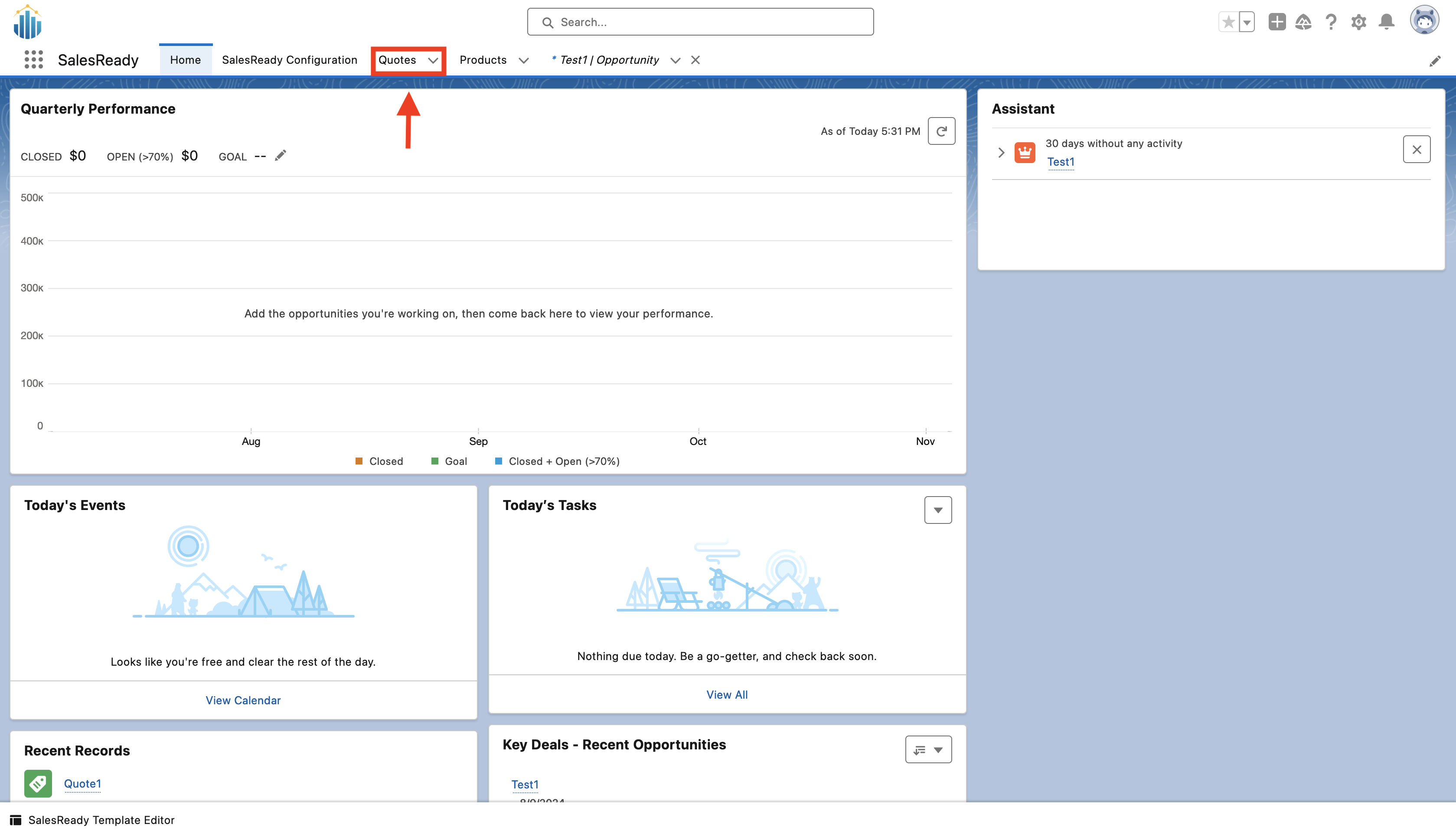
Open a quote by clicking on the quote name
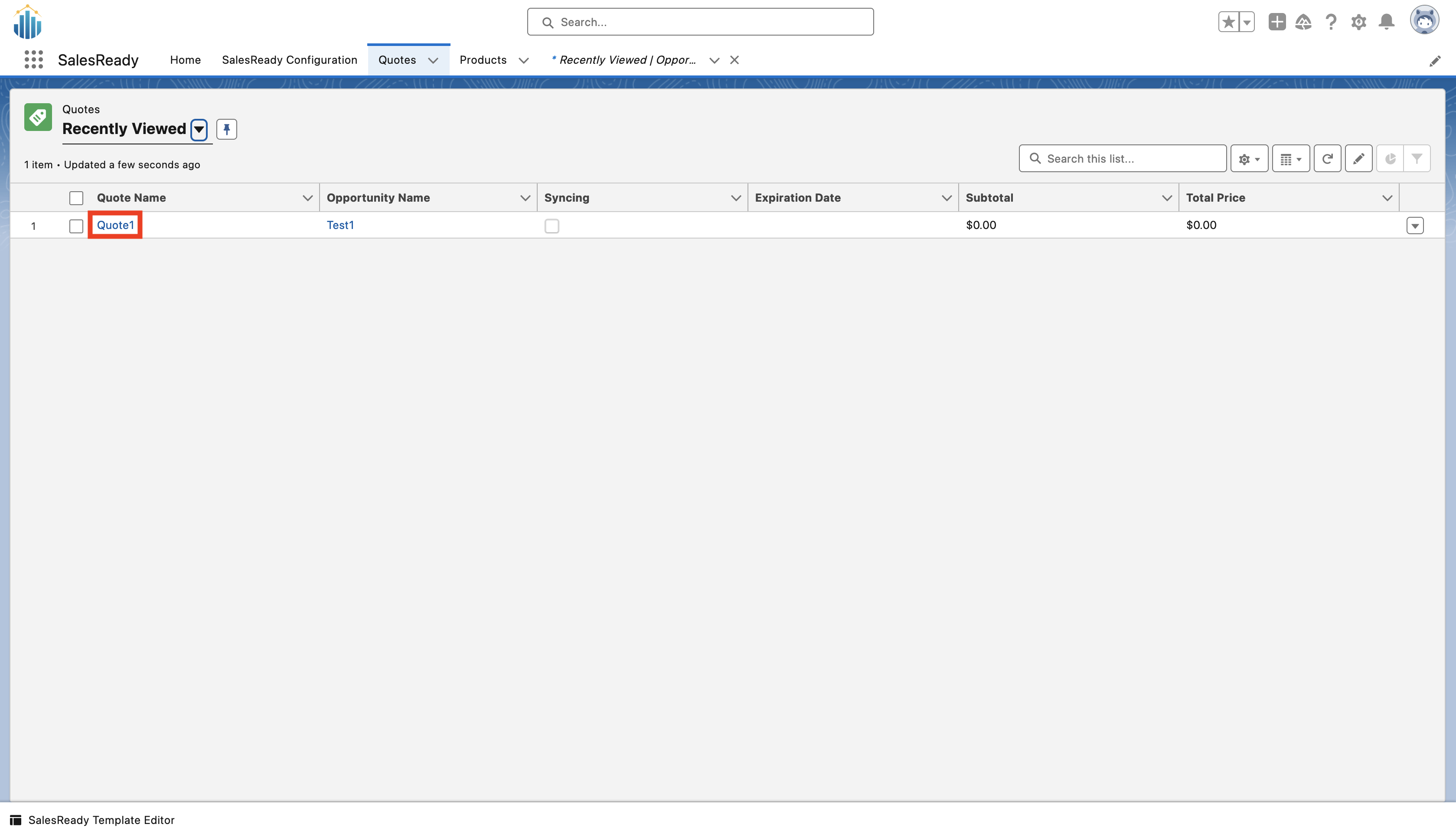
Click the gear icon in the upper right-hand corner and then click “Edit Page”
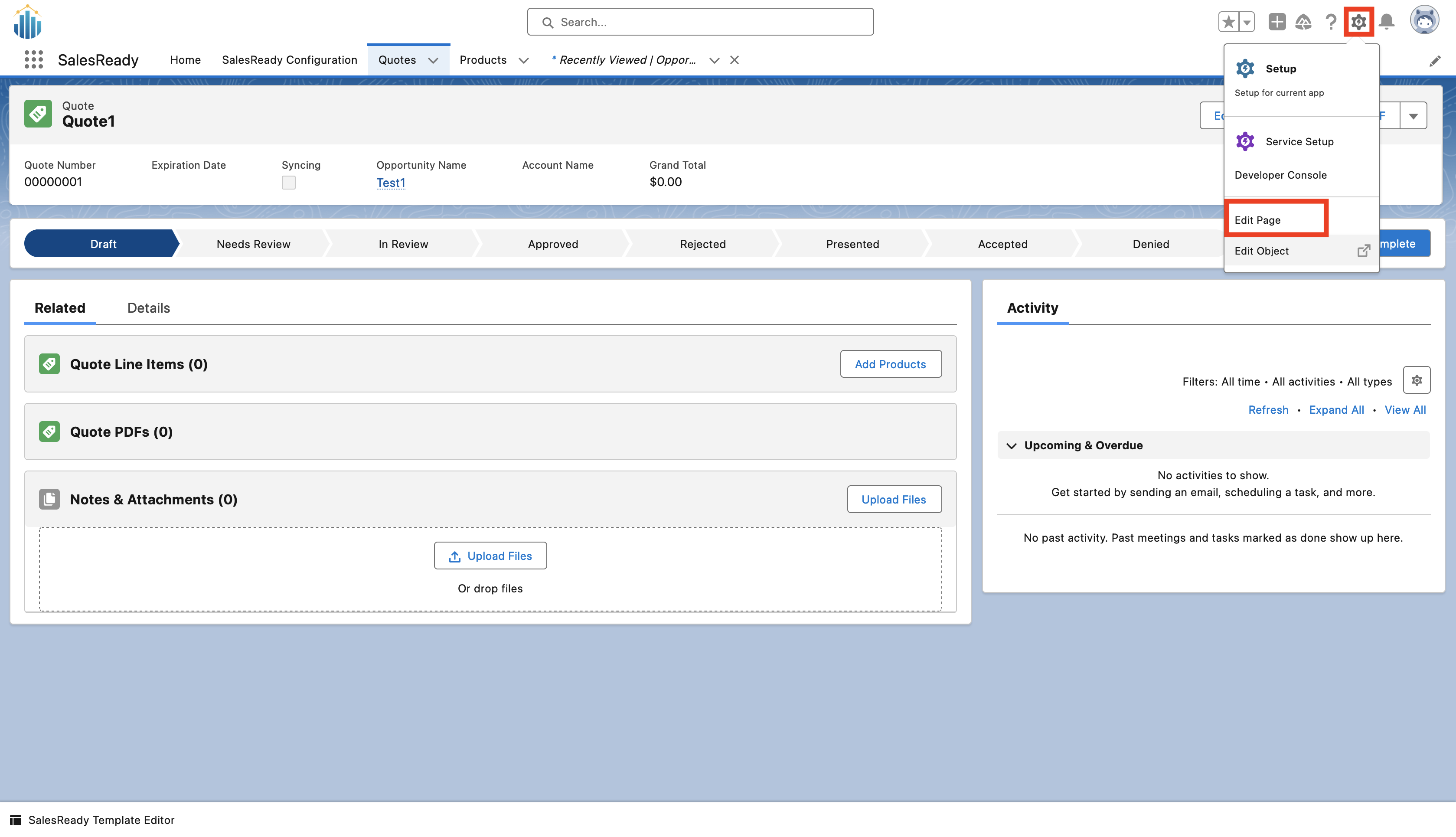
Drag the component labeled SalesReady Quote Container or srQuoteContainer (versions < 5.58) onto the page layout. You can place the component in whichever section you would like, but we recommend adding to a section that is the full page width.
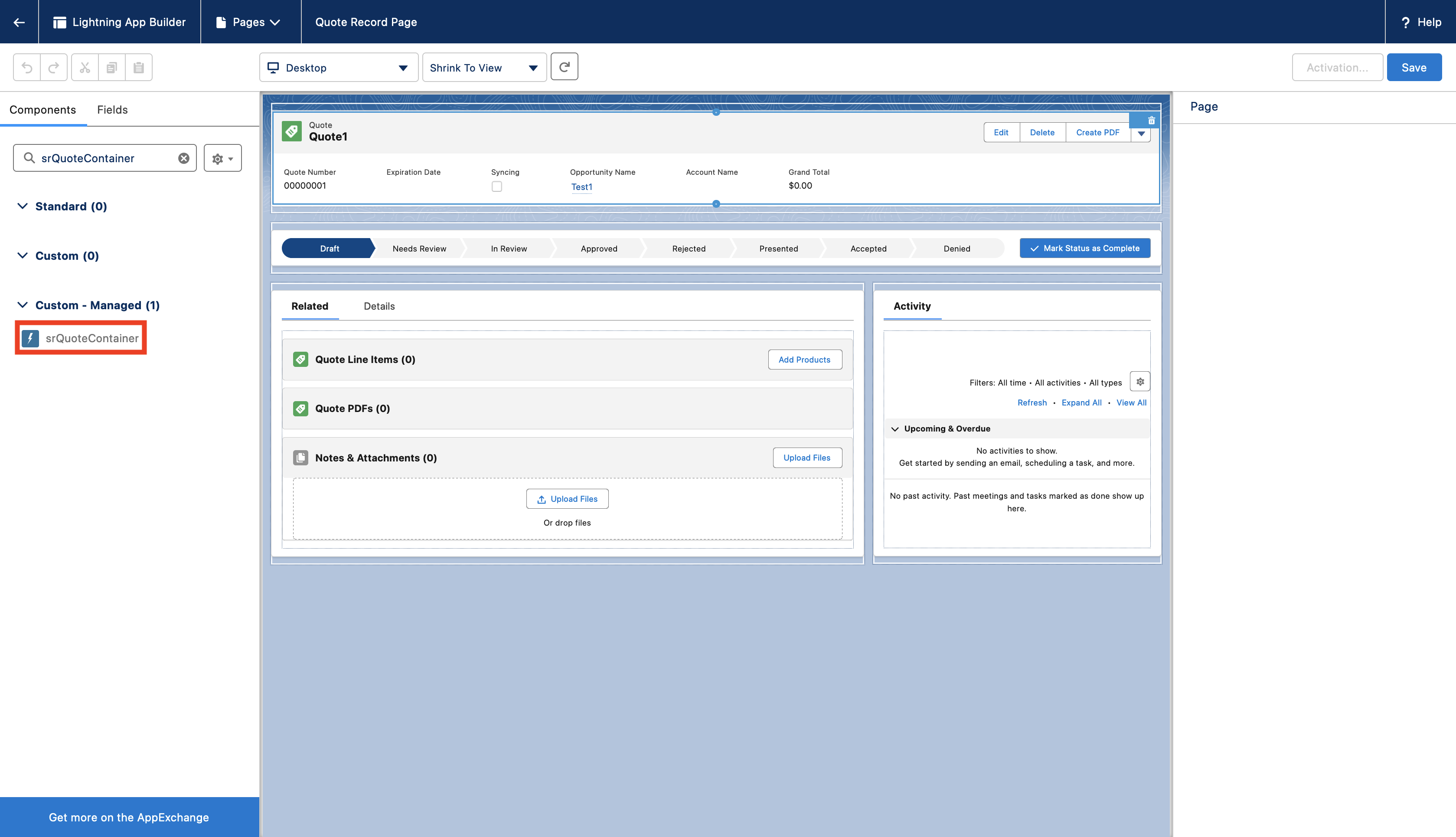
Add a value to the Builder Grouping Name field if using dynamic quote layouts.
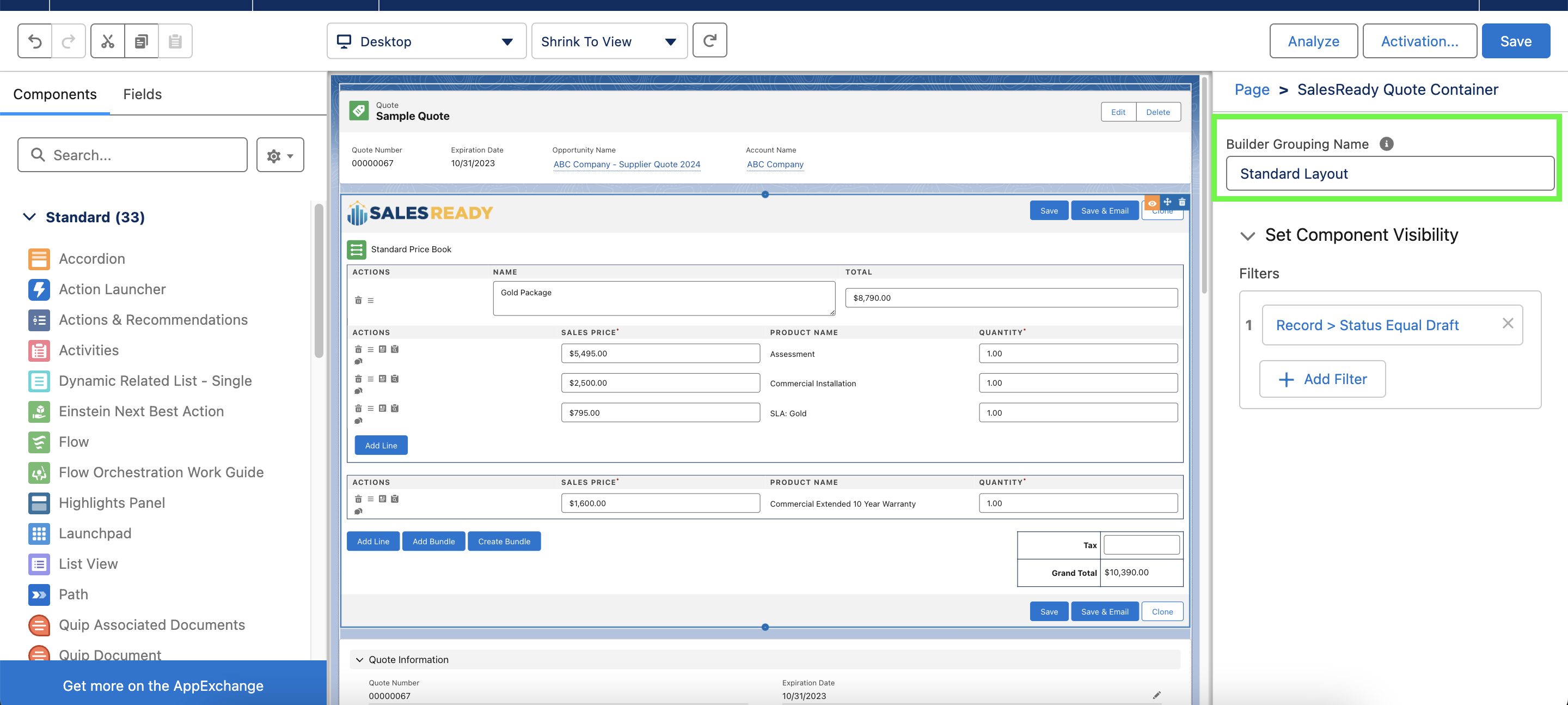
Click the save button in the upper right-hand corner
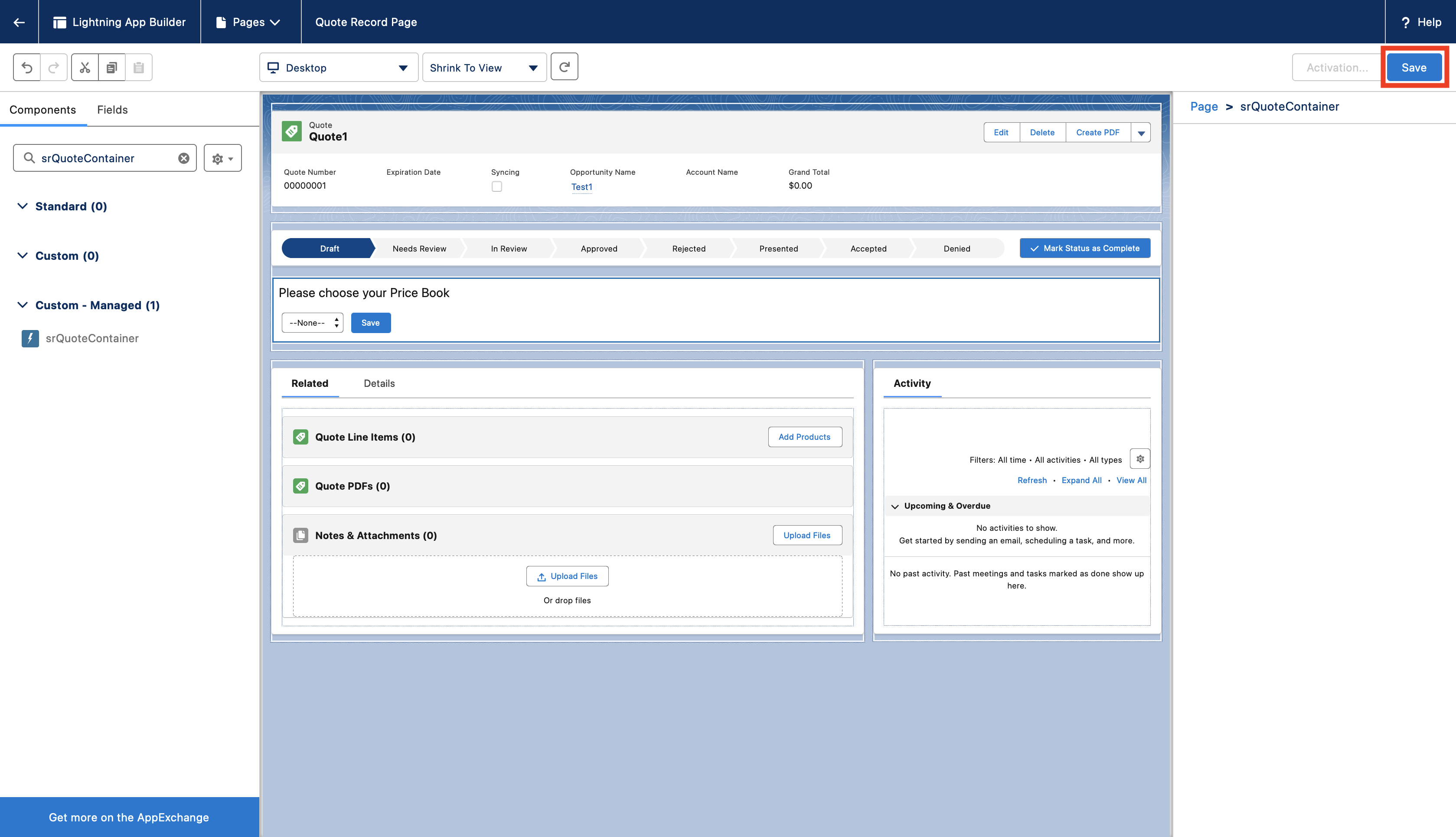
Click the “Activate” button in the pop-up
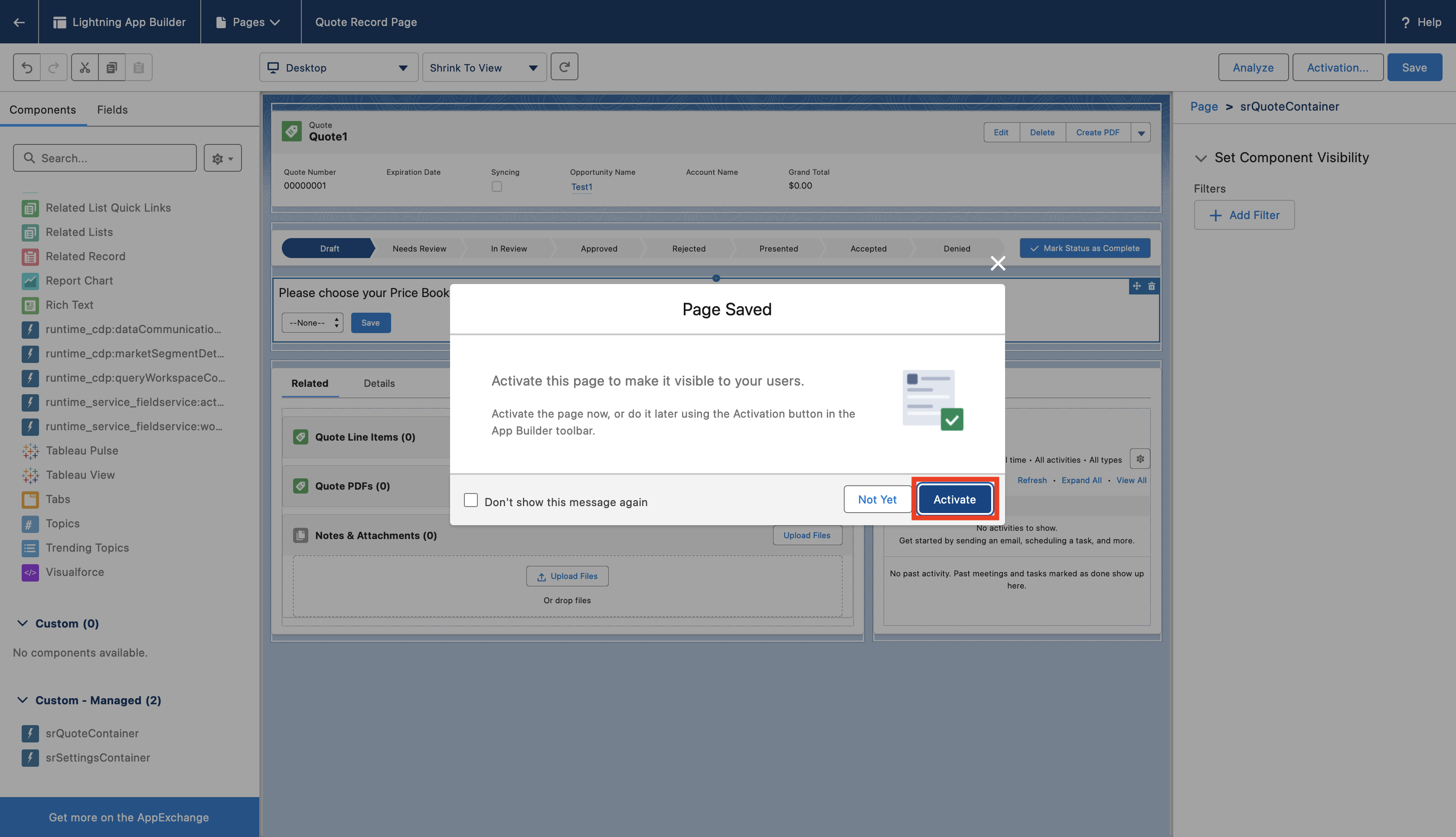
Select “Assign as Org Default” on the pop-up
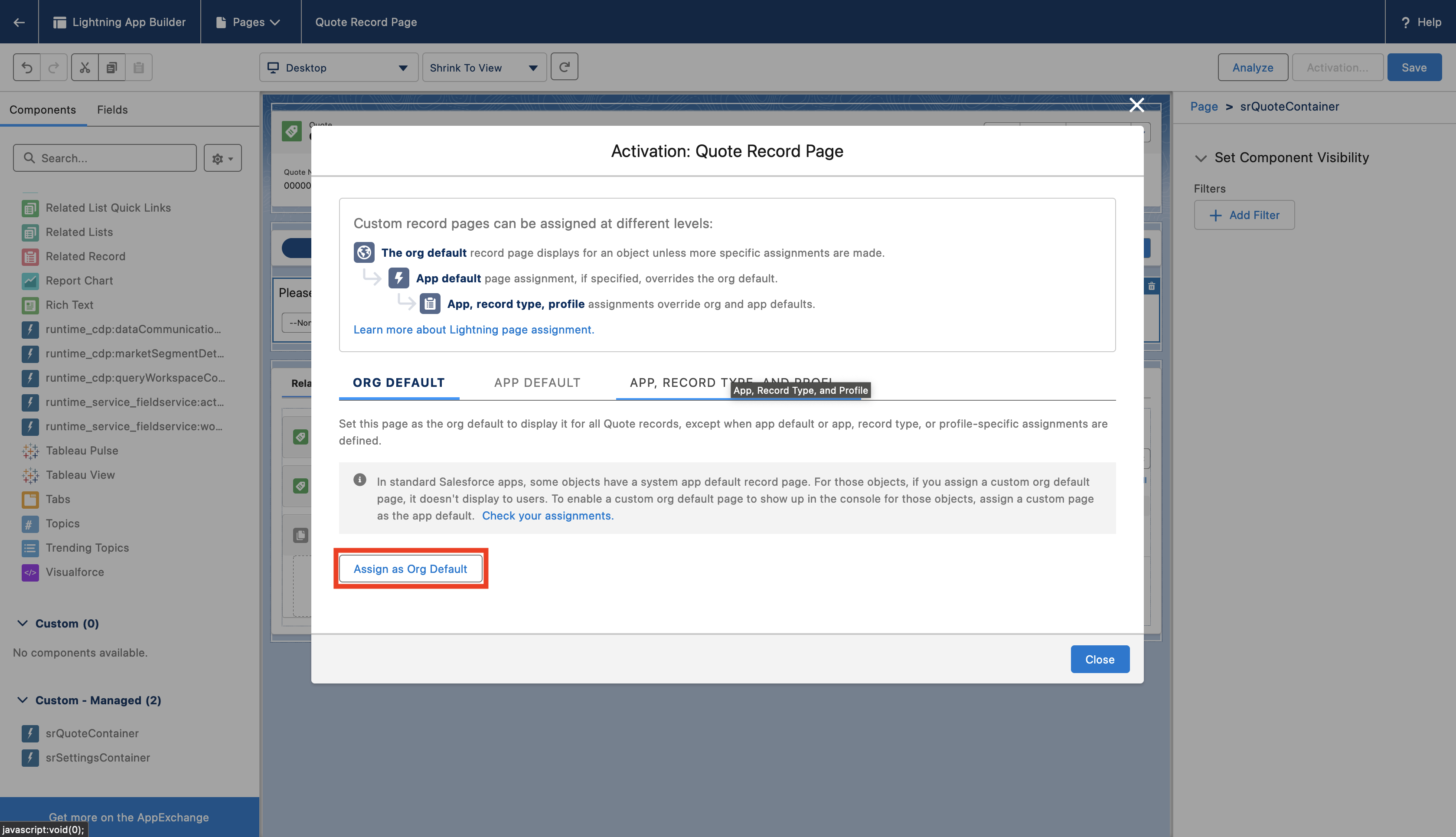
Select “Desktop and Phone” as the available form factors and select “Next”
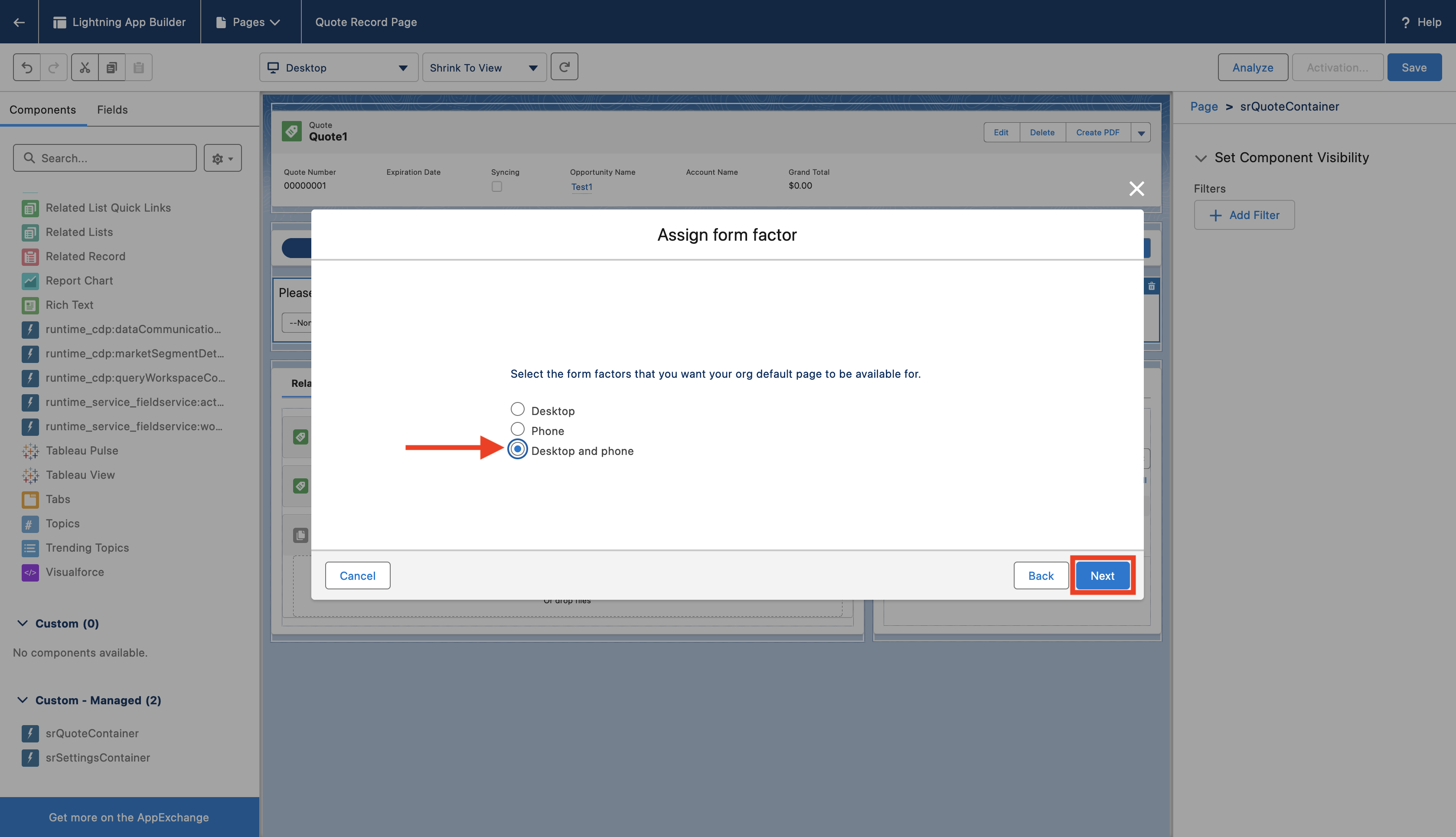
Press “Save”
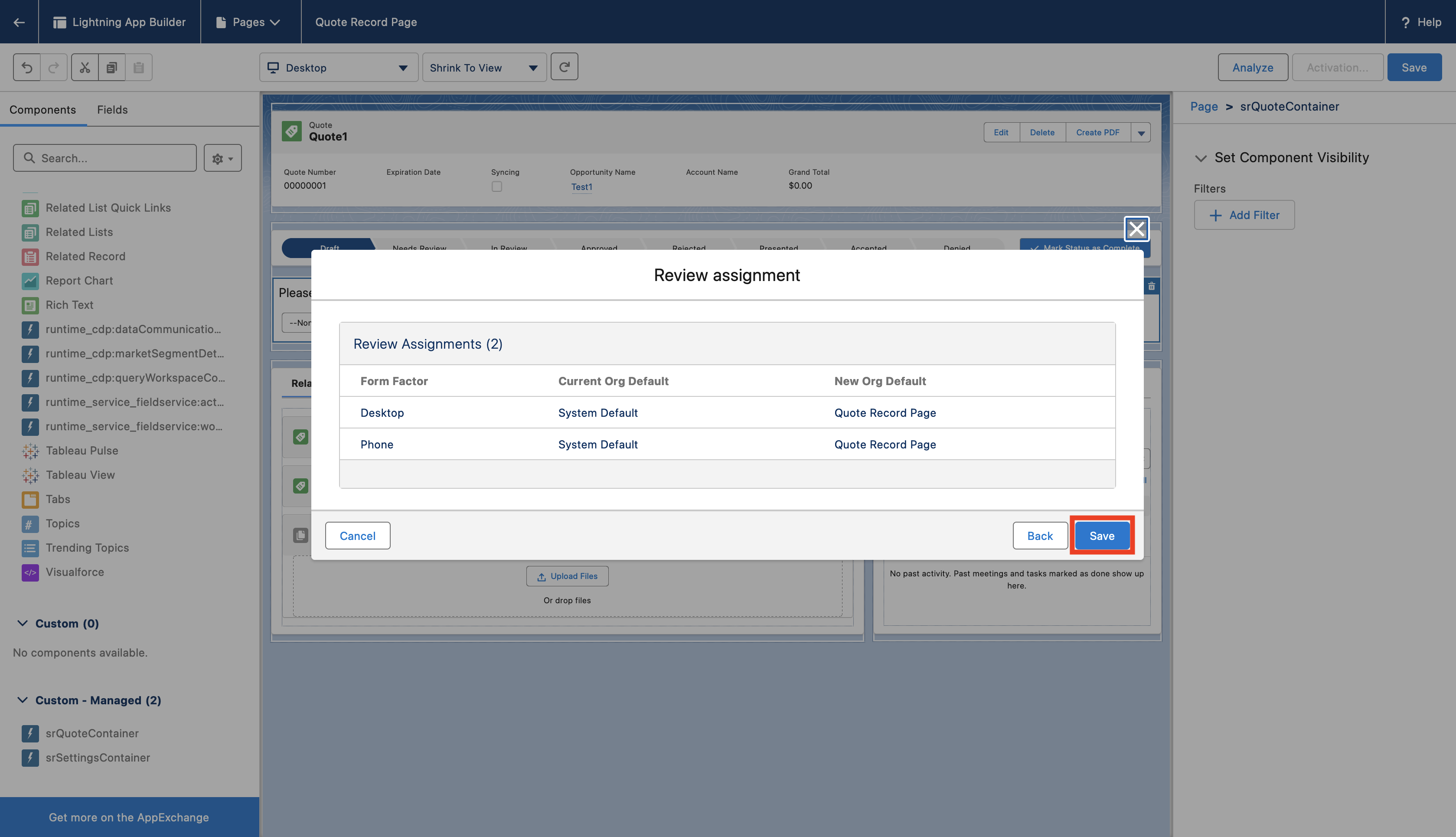
Creating a Quote Using SalesReady
There are two ways of creating a new quote, both of which are listed below
Creating a Quote From an Opportunity
Using the App Launcher, navigate to “Opportunities”
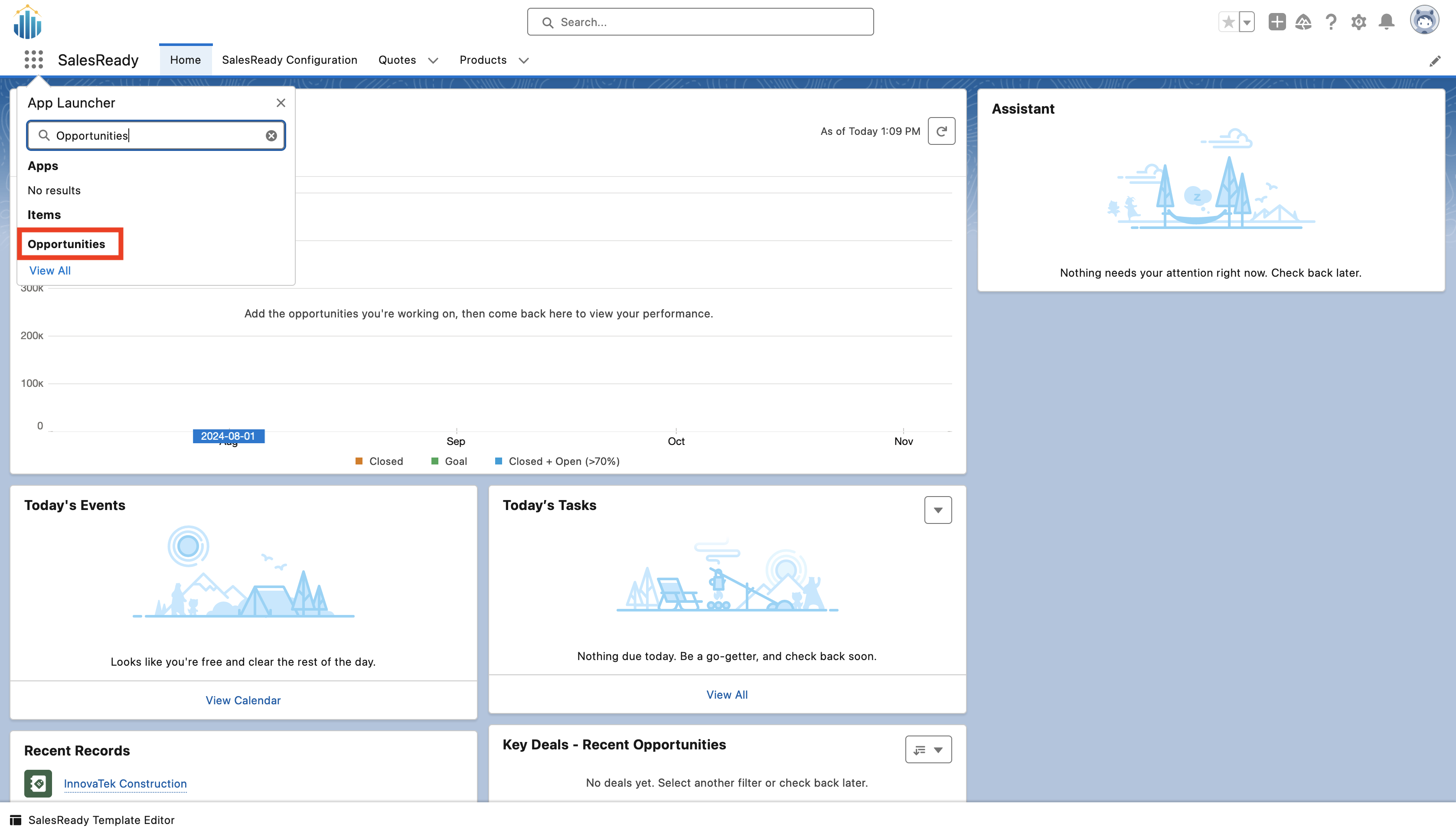
Open an opportunity
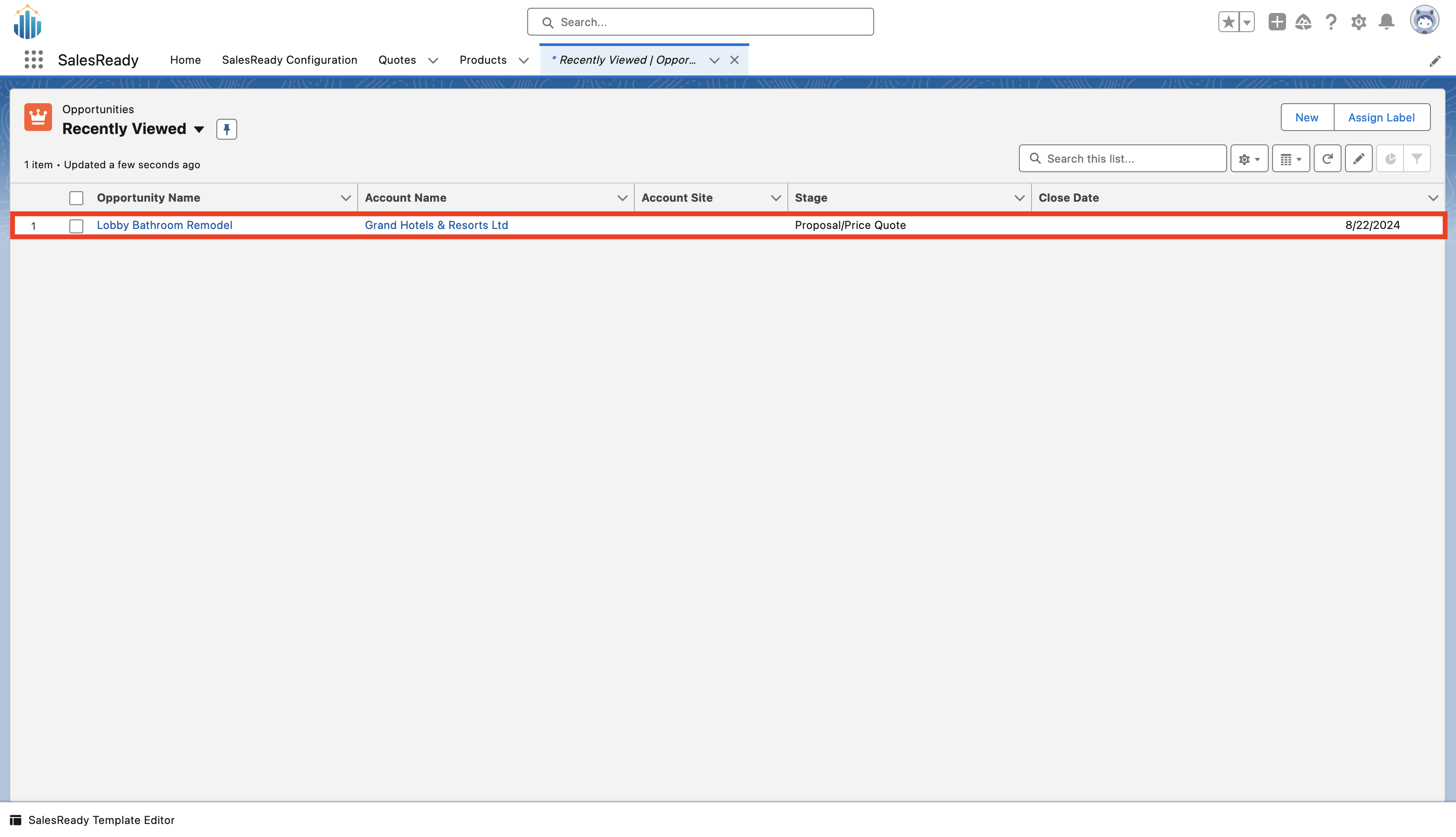
Using the drop down located next to “Quotes,” select “New Quote”
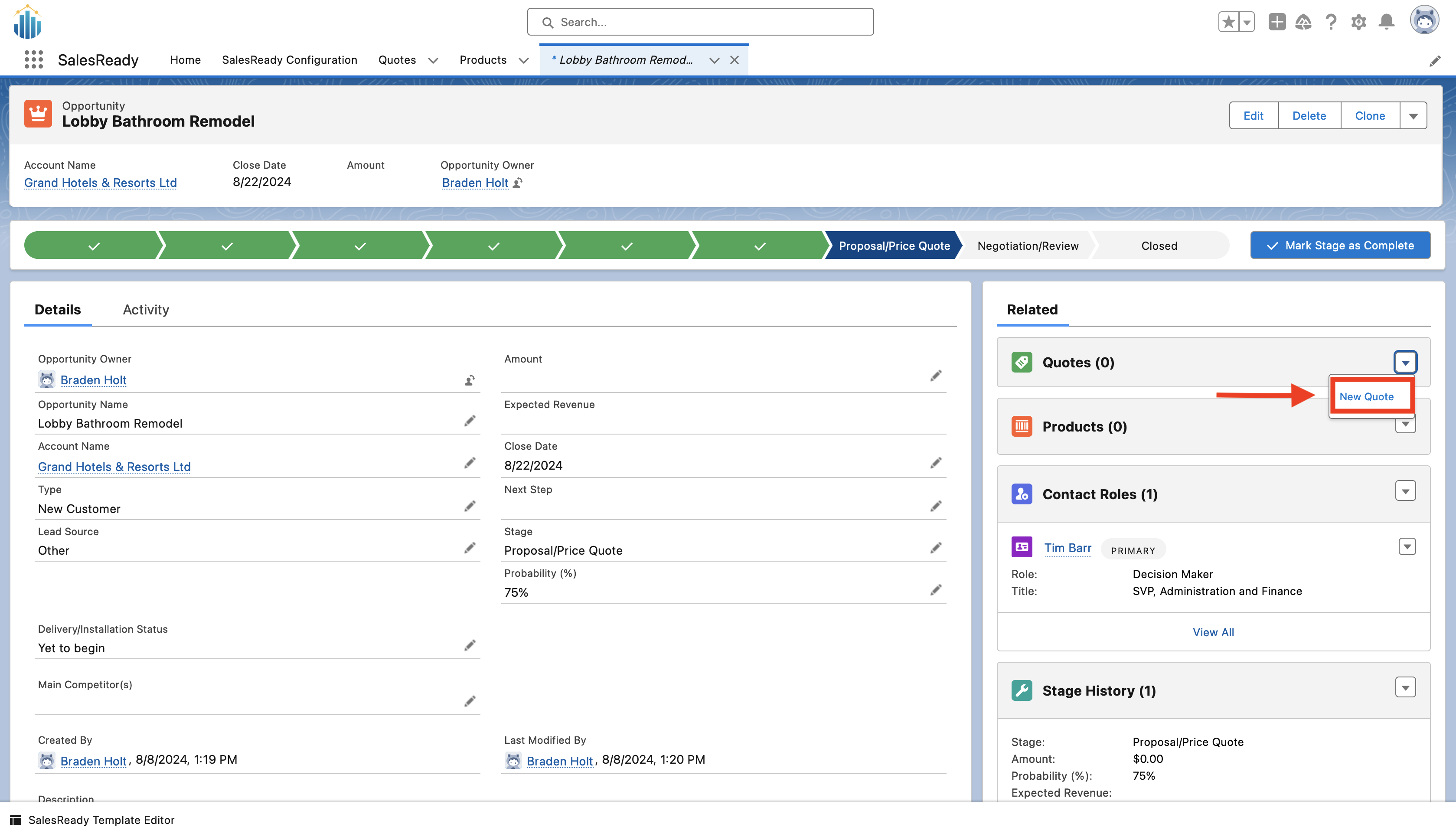
Enter all the required information for the quote. The prepared for section will be auto-populated by the primary contact’s information if you have one specified. When you are finished, press the save button at the bottom of the page.
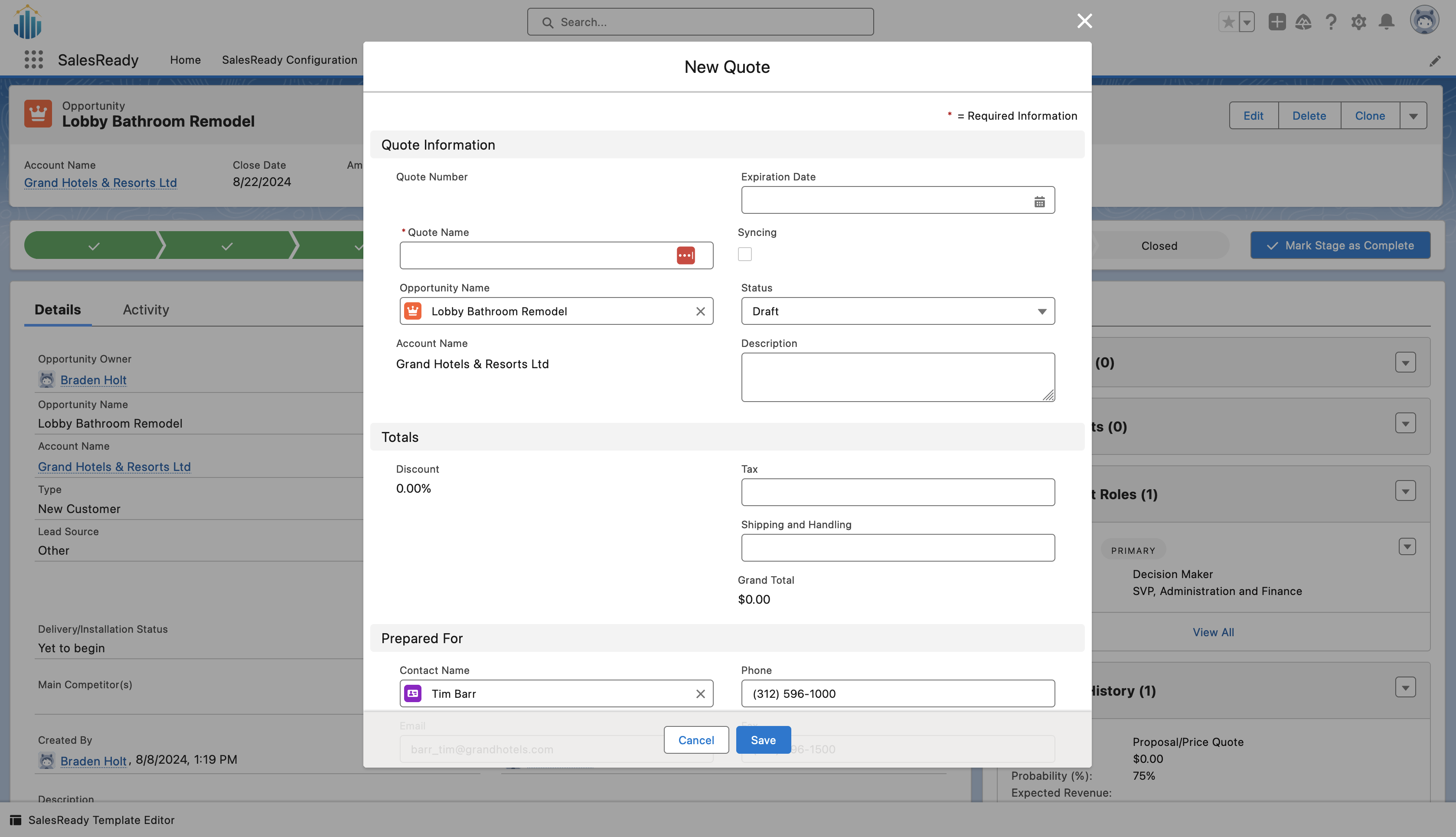
Open the quote you created by clicking the name under the Quotes section and select the price book you would like to use
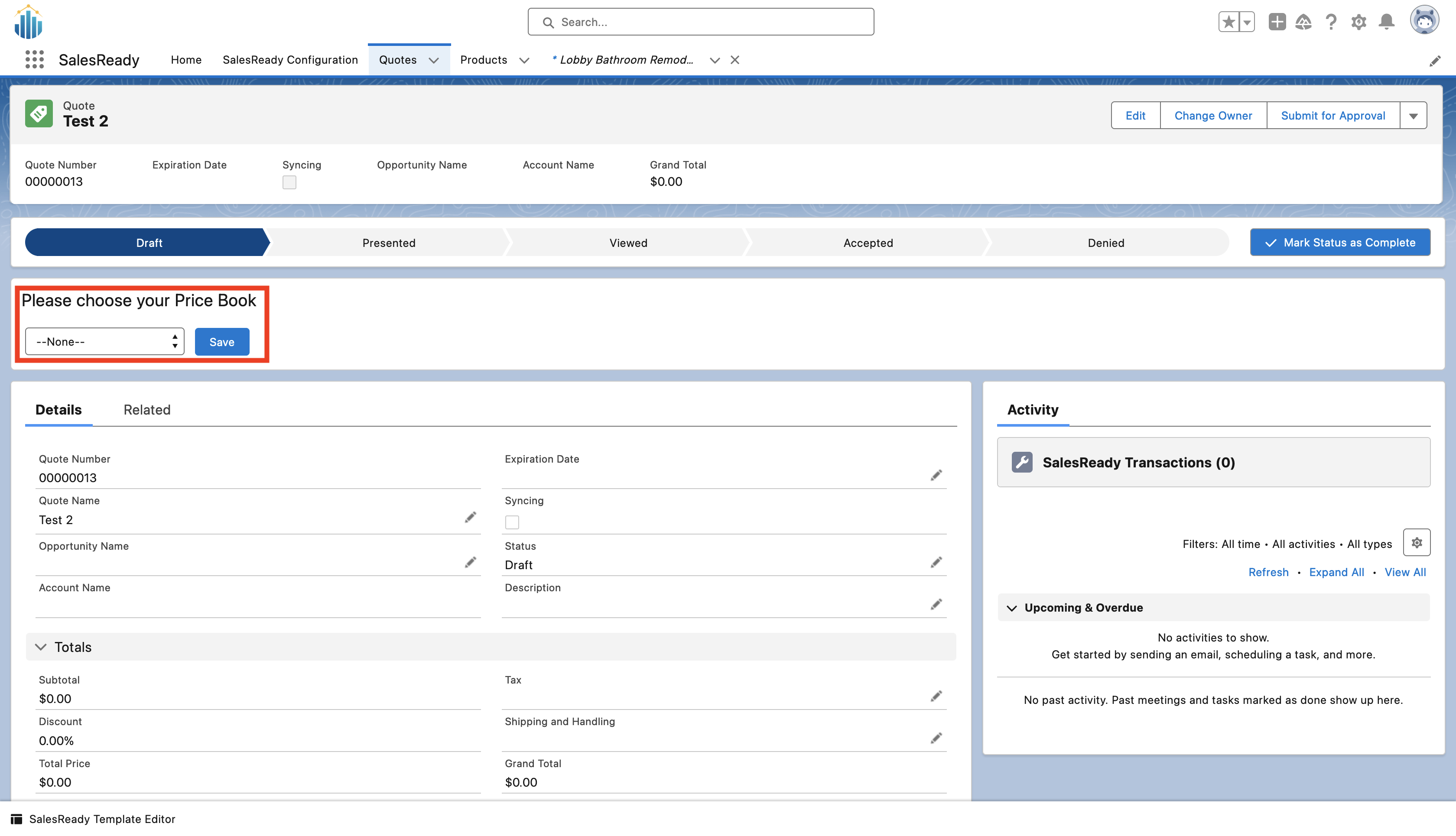
Here you can add and create bundles or add lines where you can add individual products to the quote
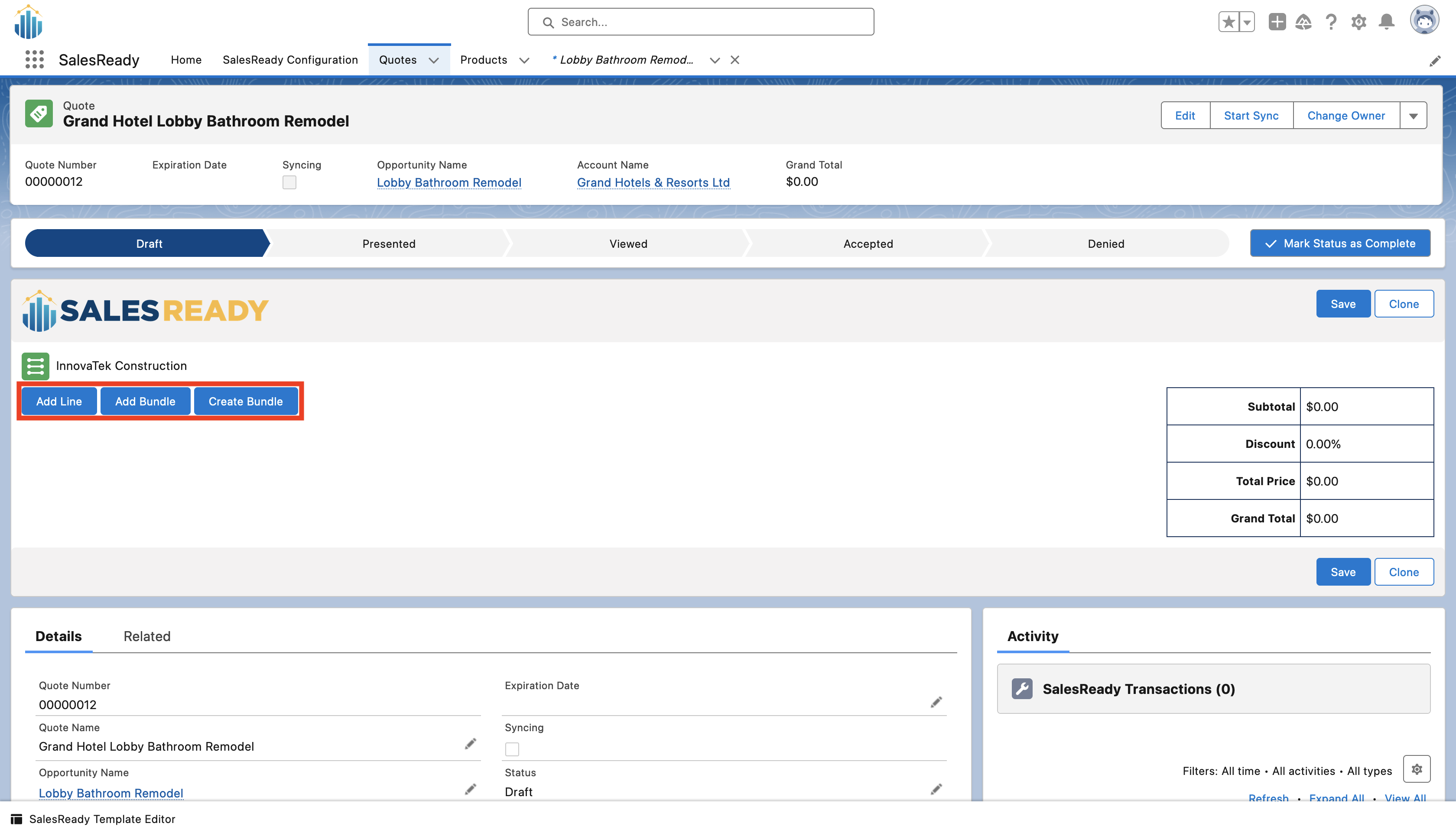
Here you can edit the individual prices of the items as well as add/edit the discounts for items. Additionally, you can remove or add items to the bundle. When you have finished adding all the desired items and editing the details, press save
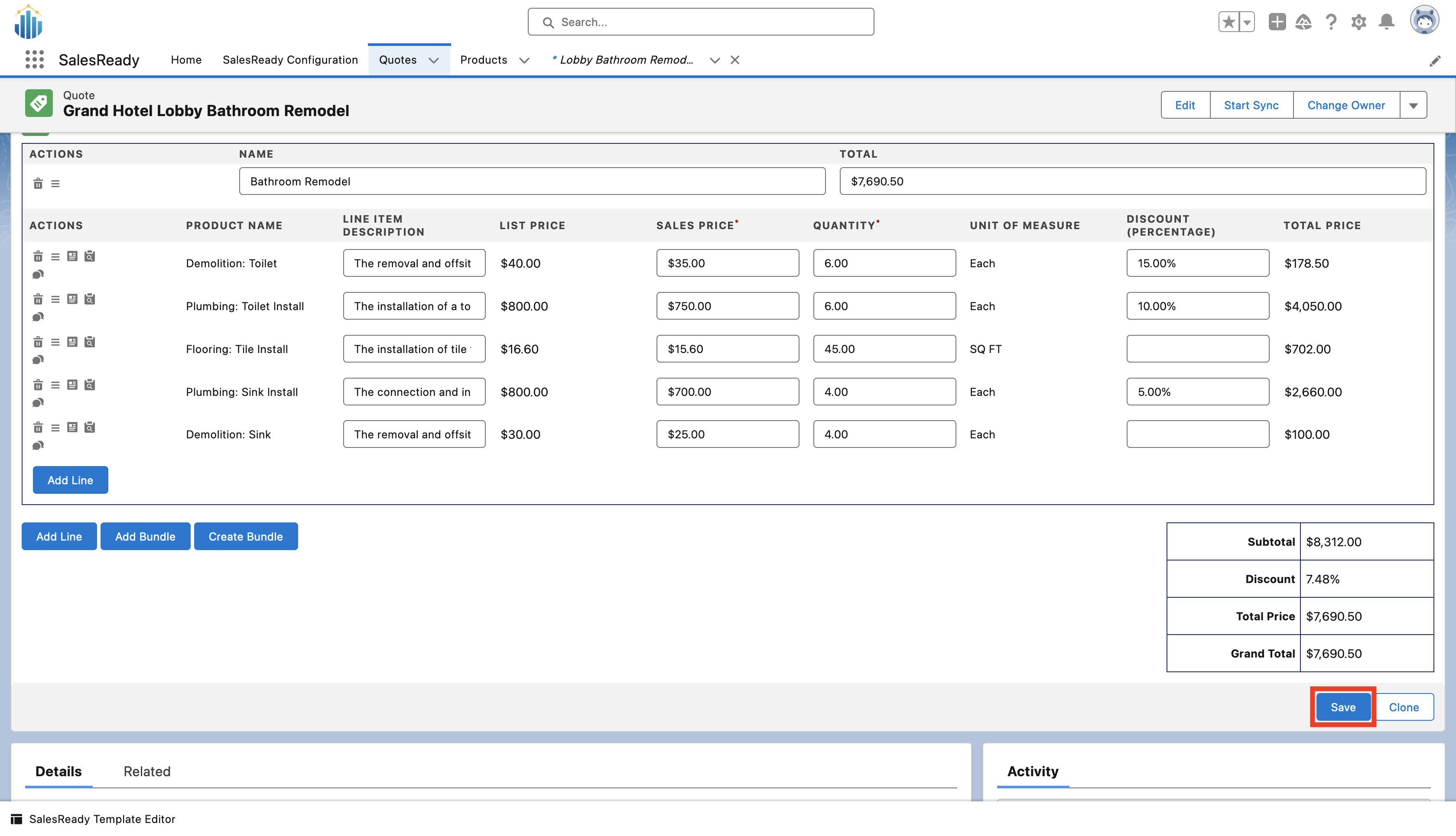
Creating Quotes From the Quotes Tab
This option is only available if you have enabled quotes without opportunities
Open the App Launcher by clicking the icon in the upper left hand corner of the page. Using the search bar, find SalesReady and select it to open the app.
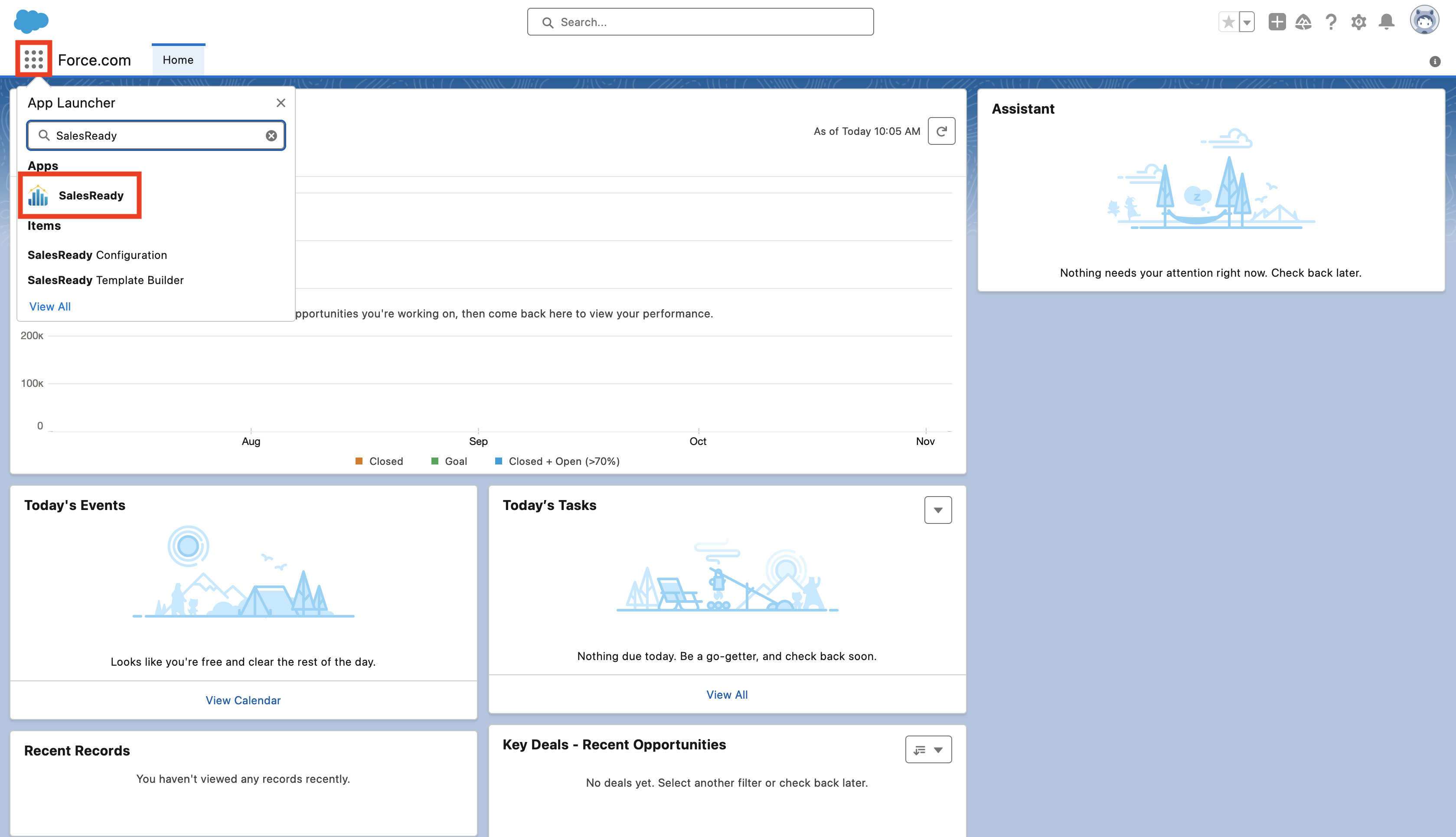
Navigate to the “Quotes” tab
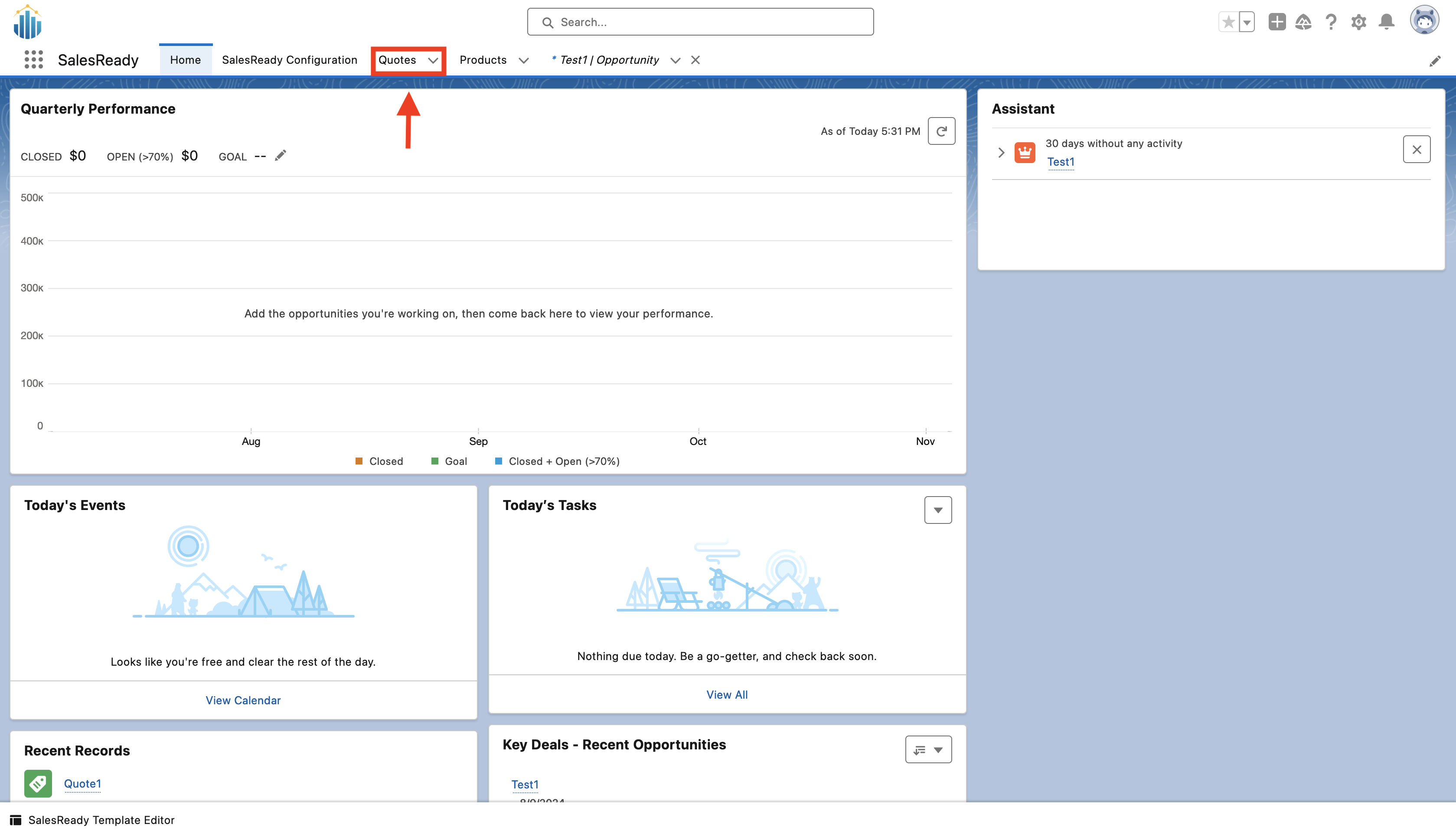
Click “New Quote” in the upper right-hand corner
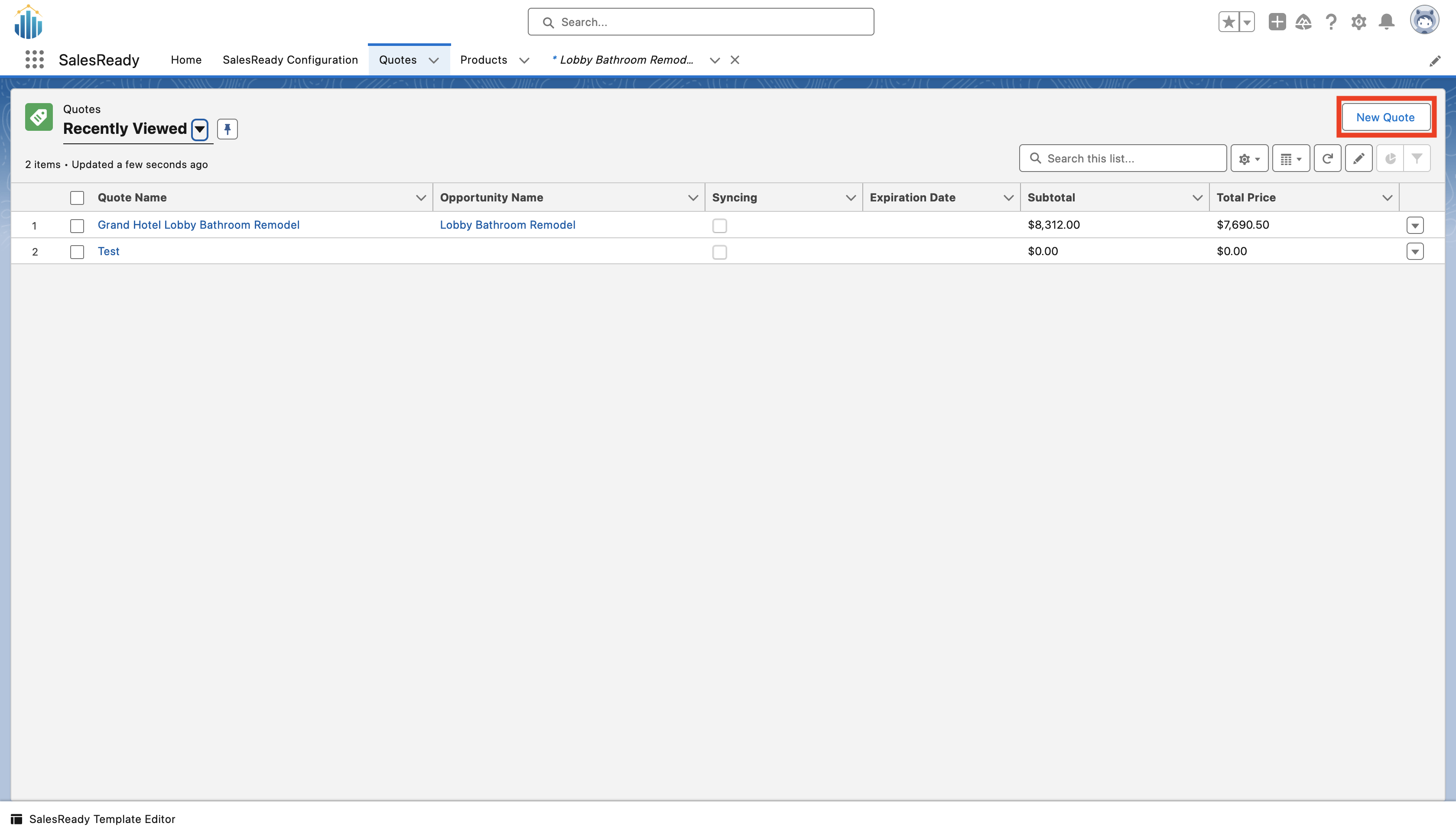
Enter all the required information for the quote. The prepared for section will be auto-populated by the primary contact’s information if you have one specified. When you are finished, press the save button at the bottom of the page.
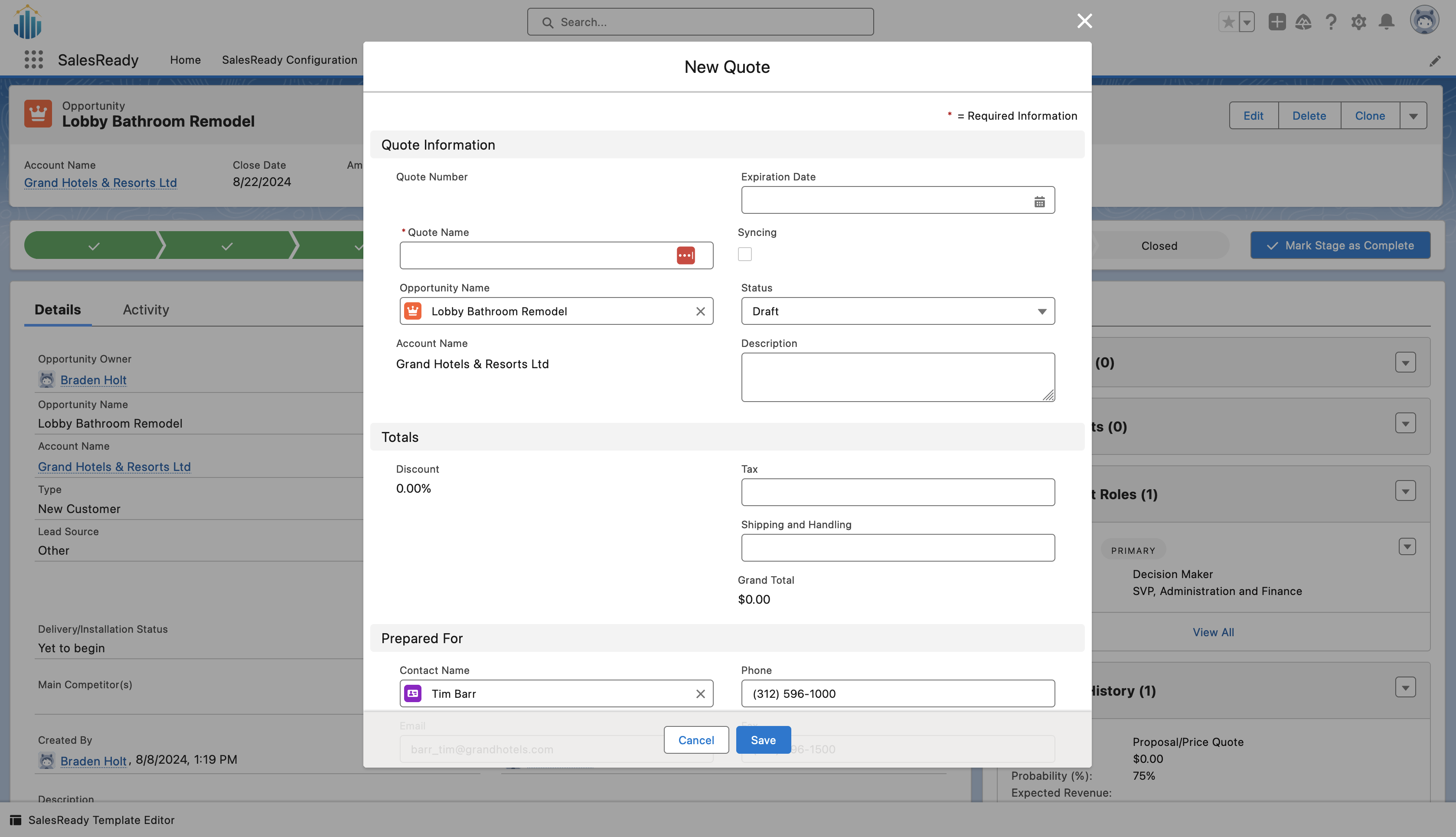
Select the price book you would like to use
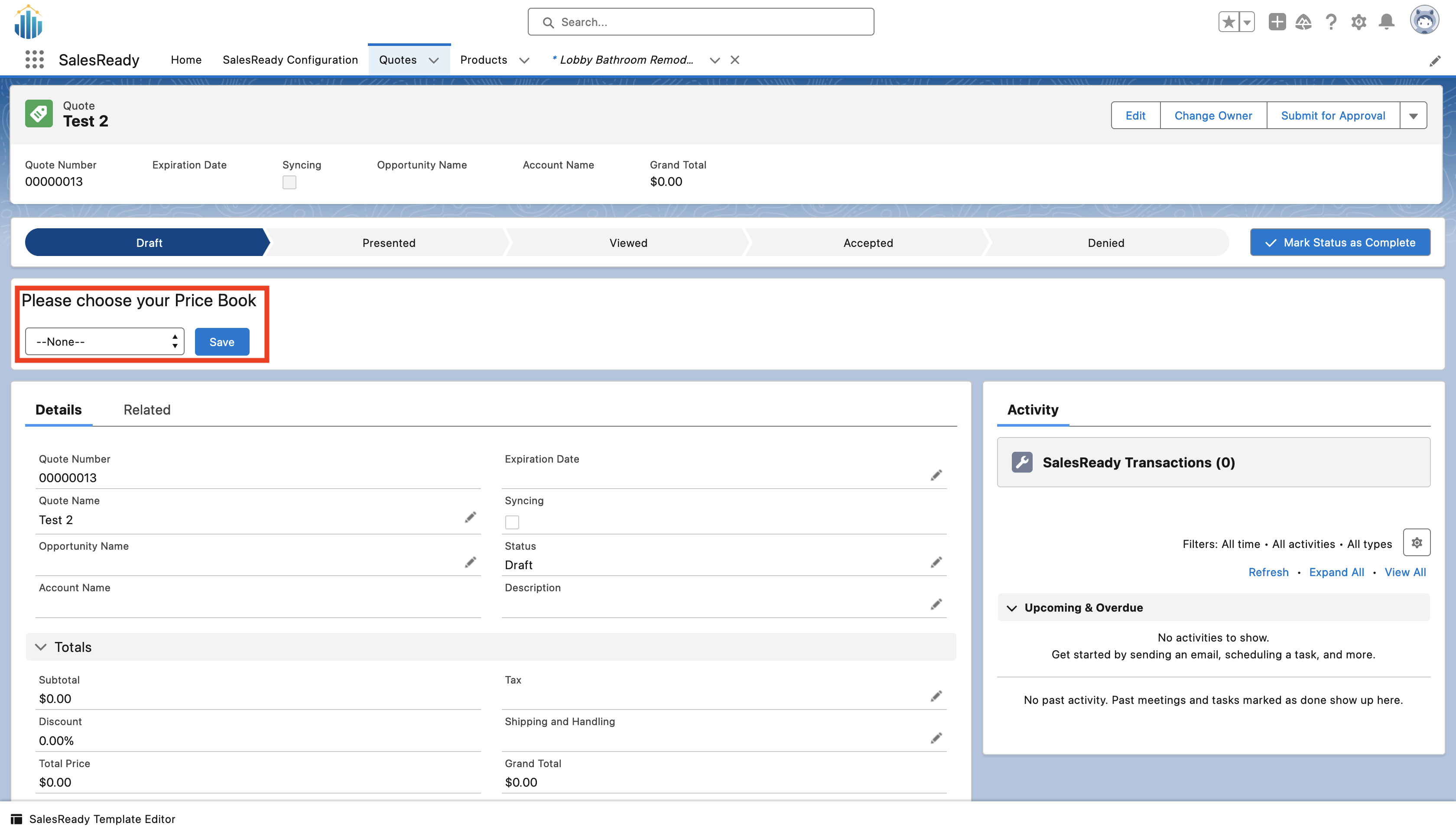
Here you can add and create bundles or add lines where you can add individual products to the quote
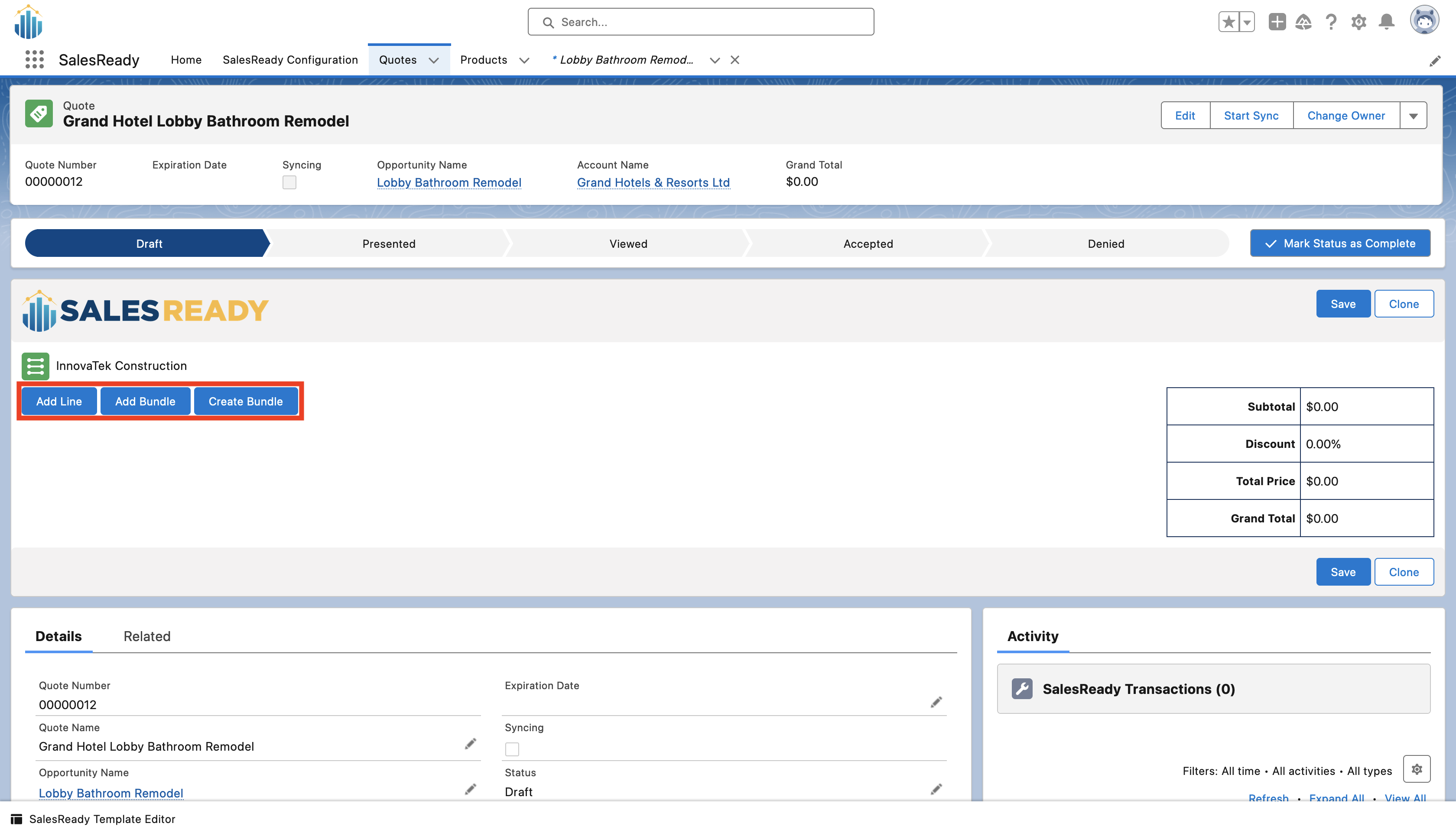
Here you can edit the individual prices of the items as well as add/edit the discounts for items. Additionally, you can remove or add items to the bundle. When you have finished adding all the desired items and editing the details, press save